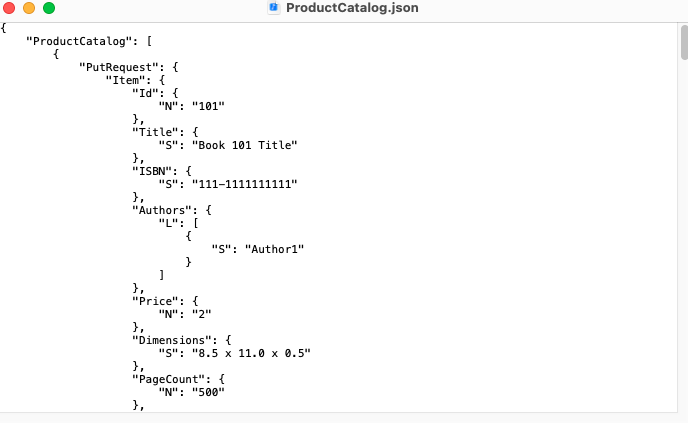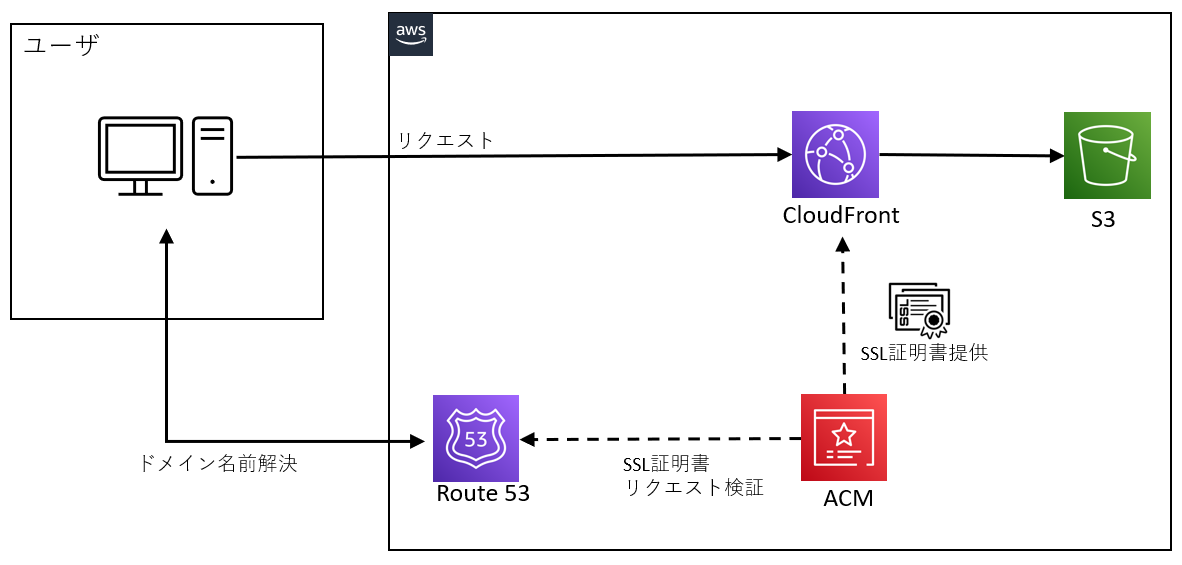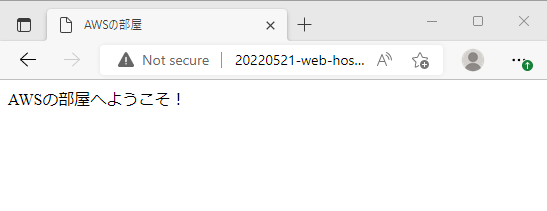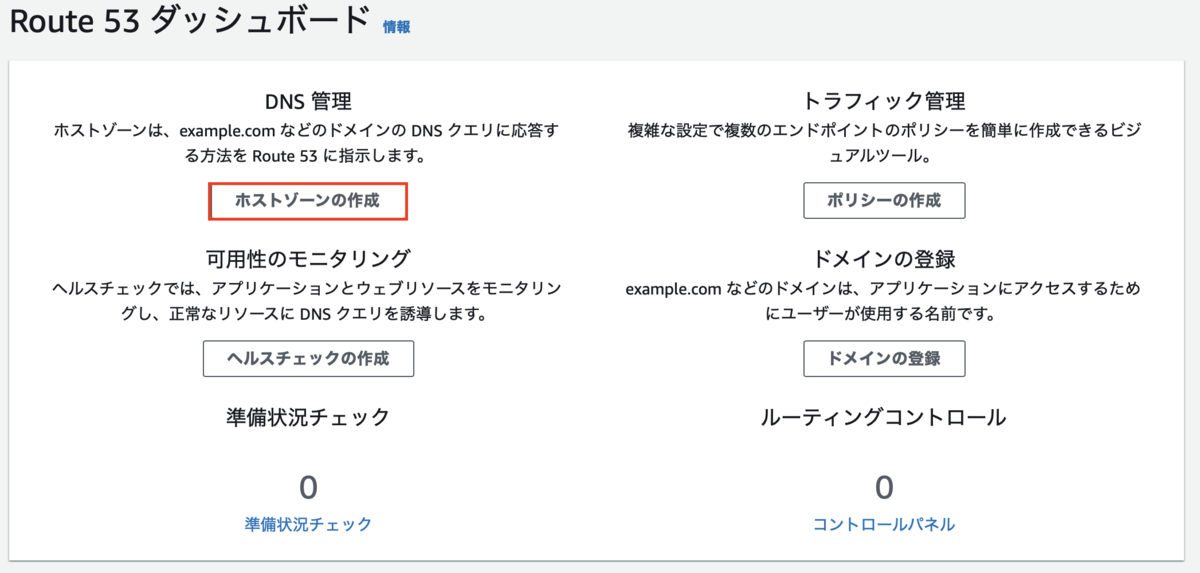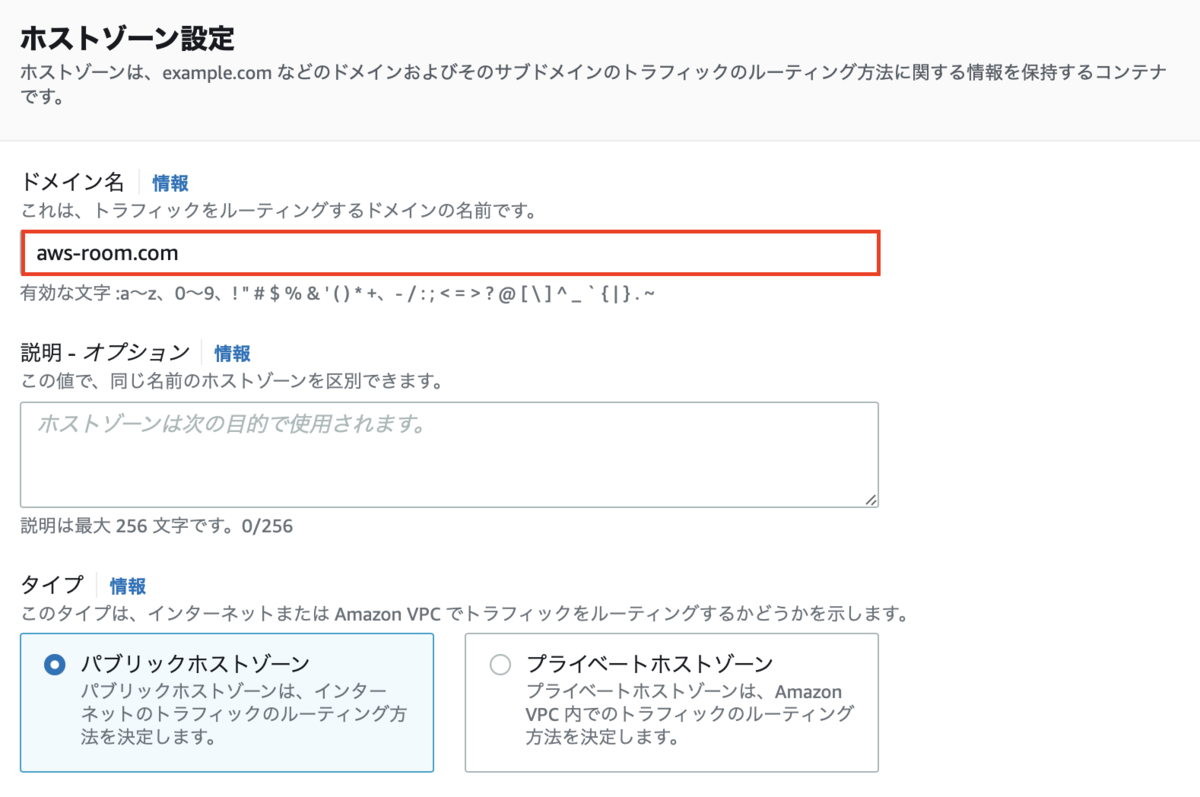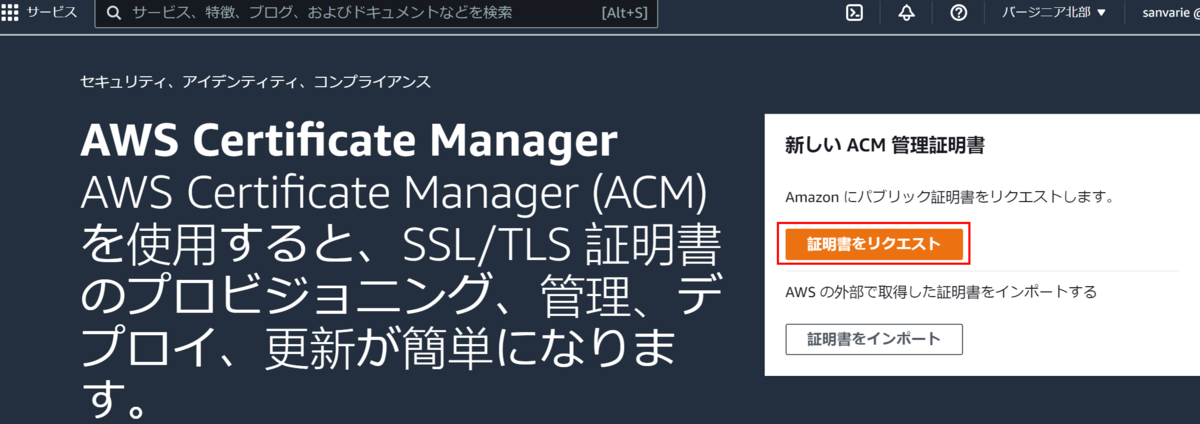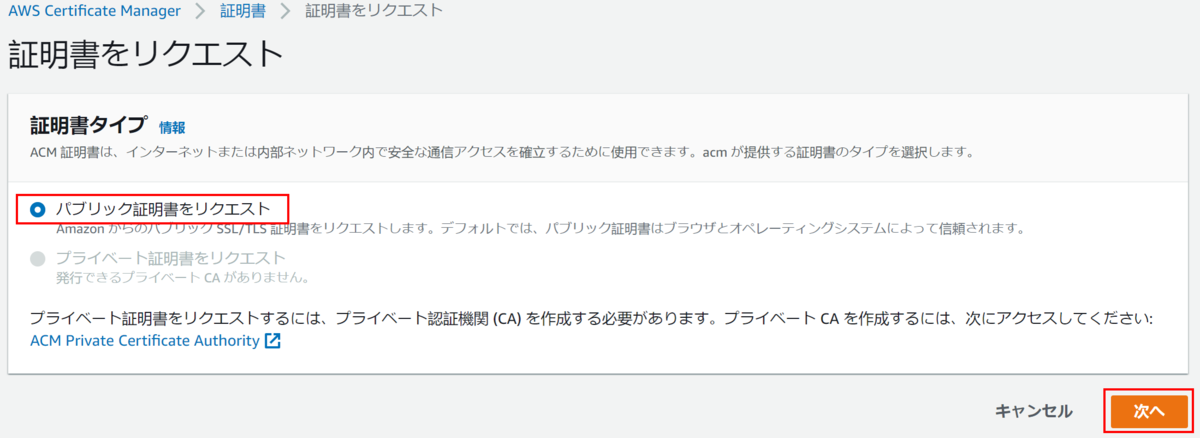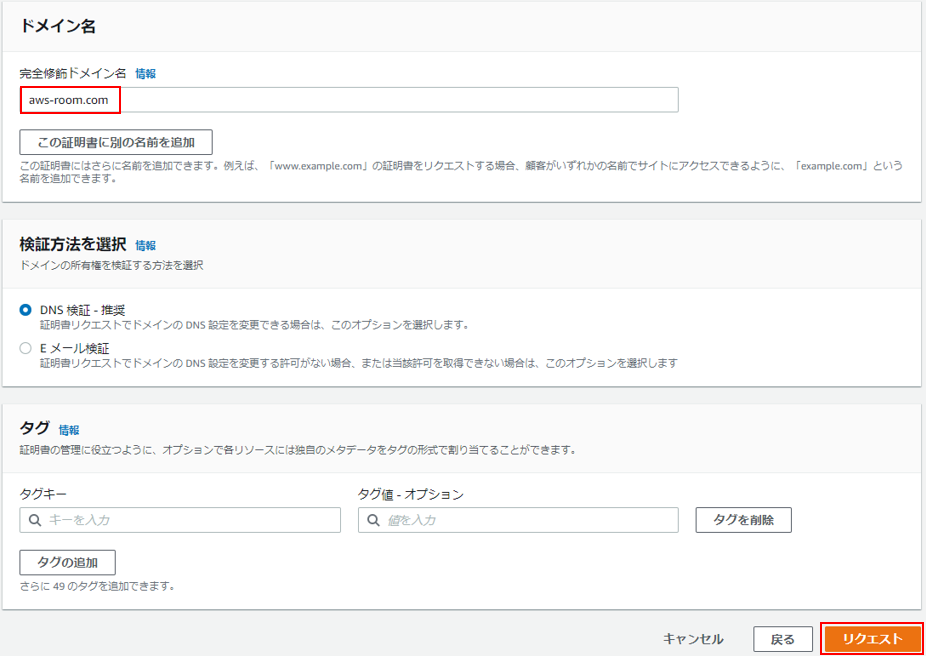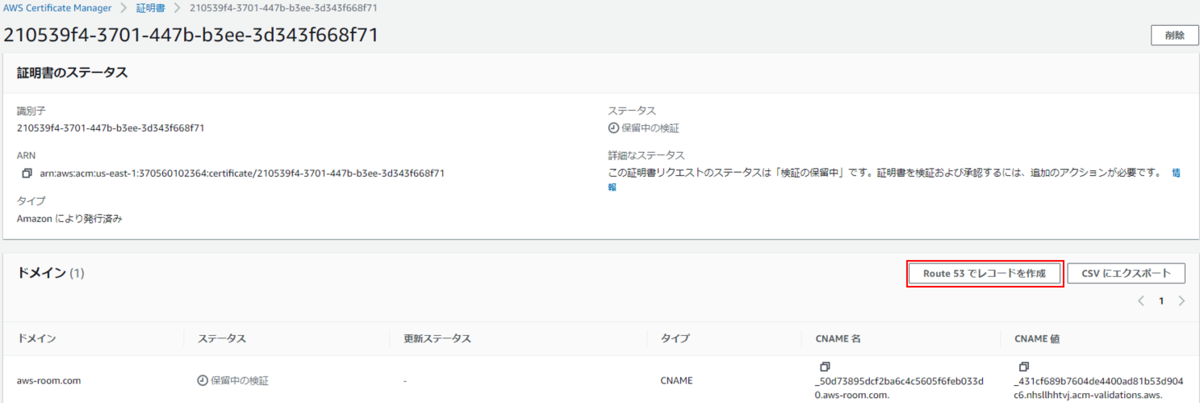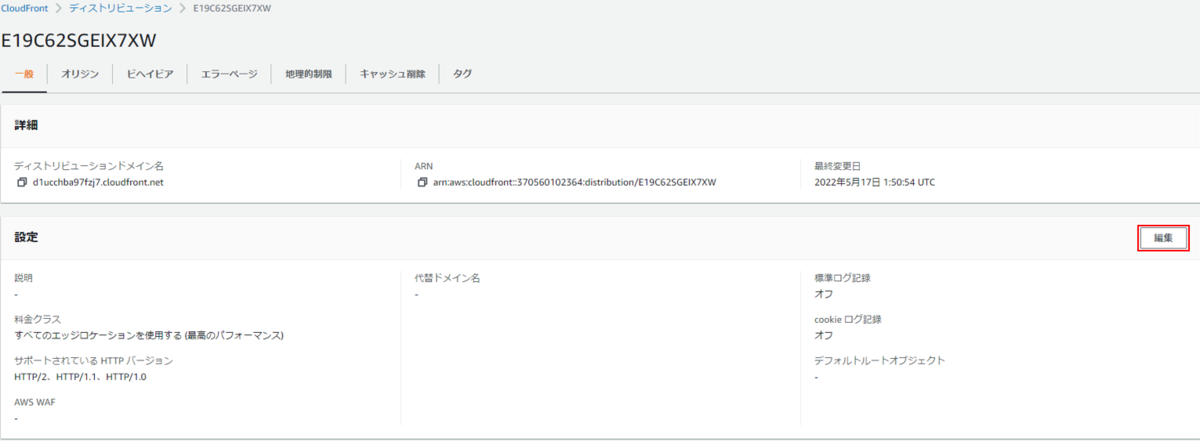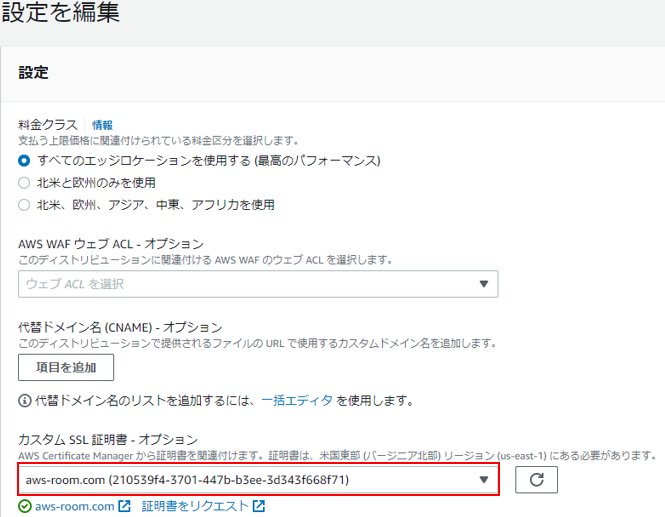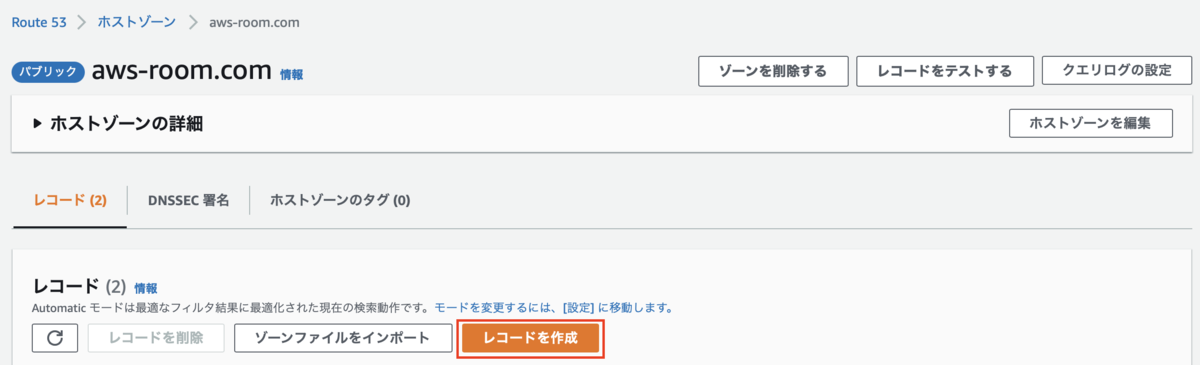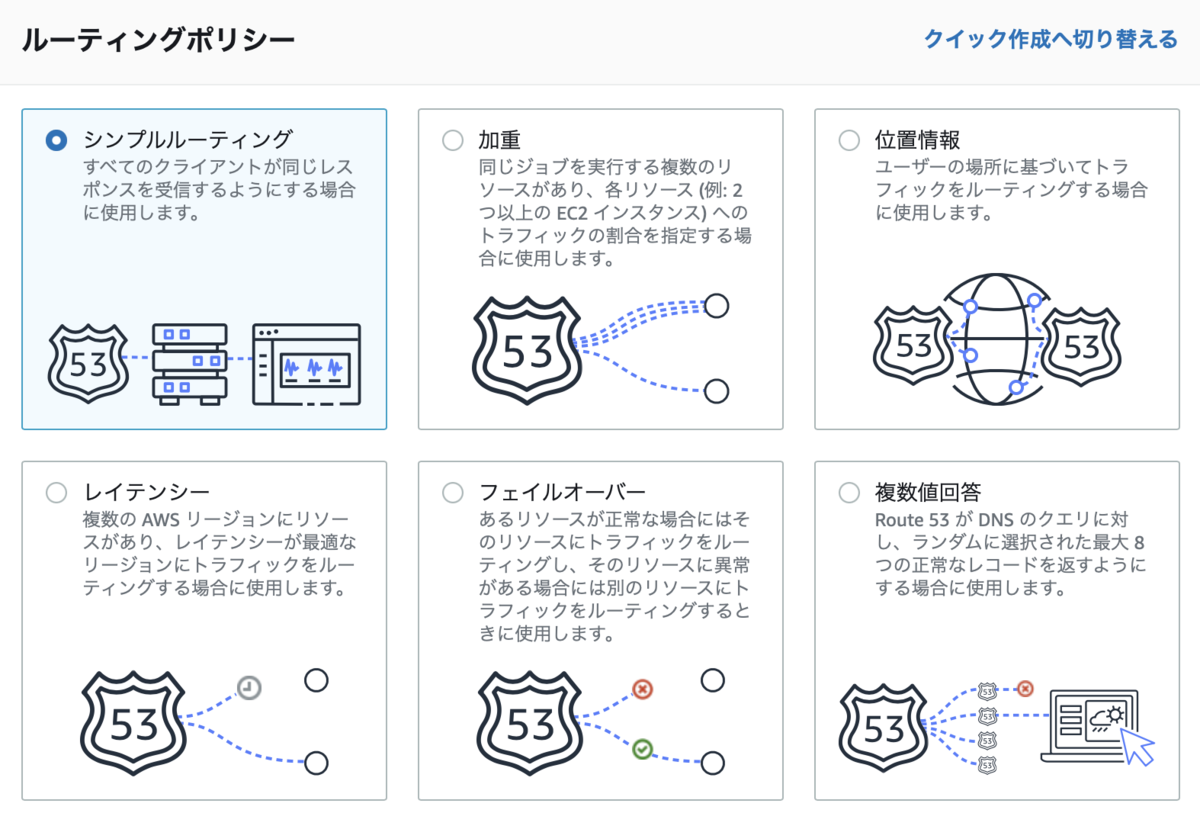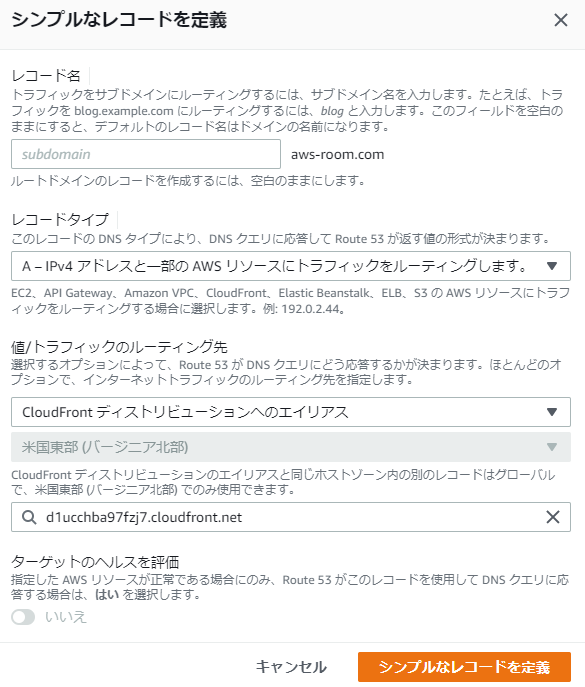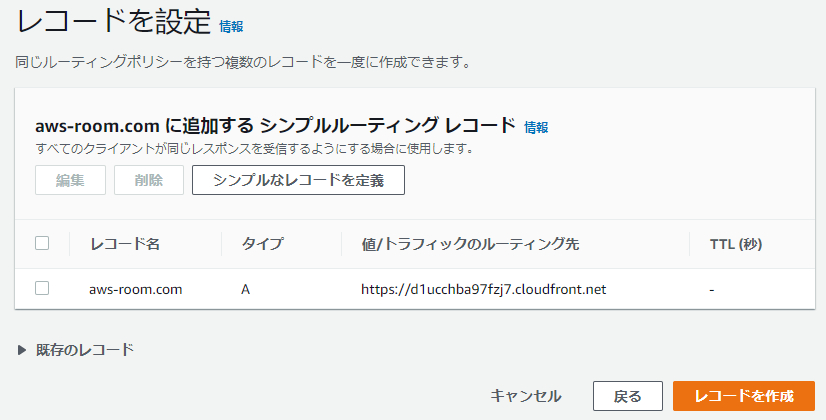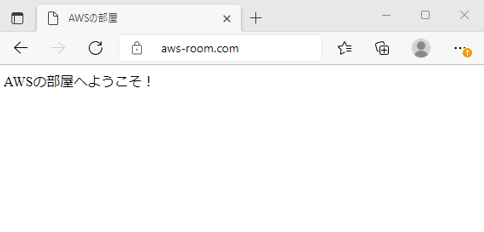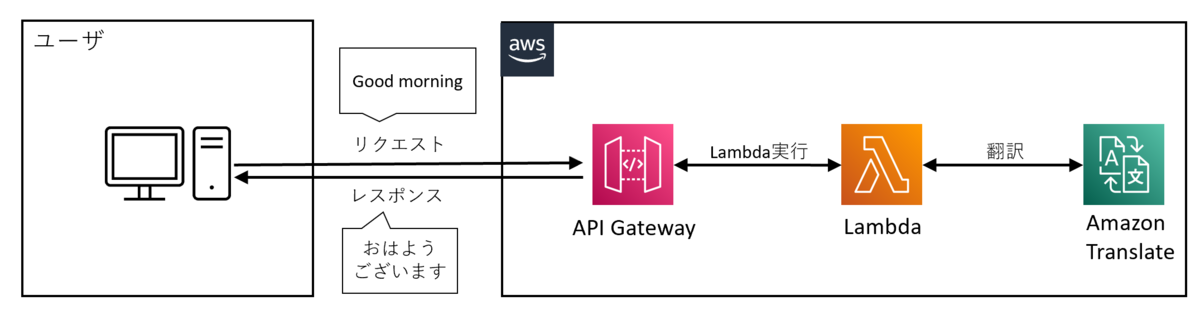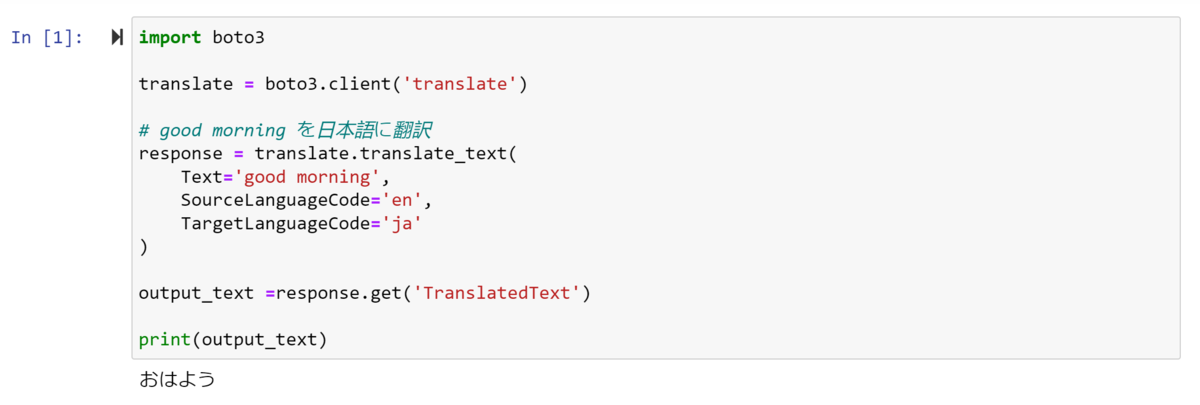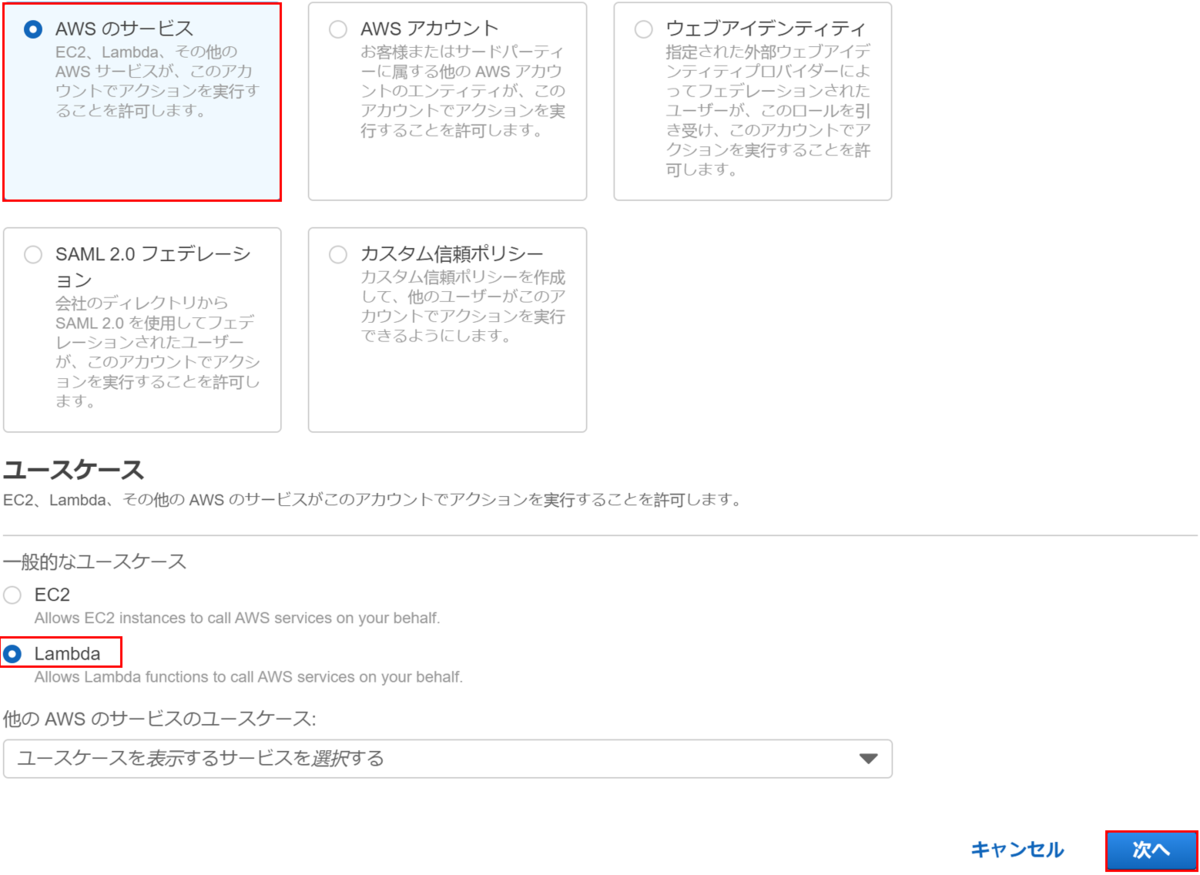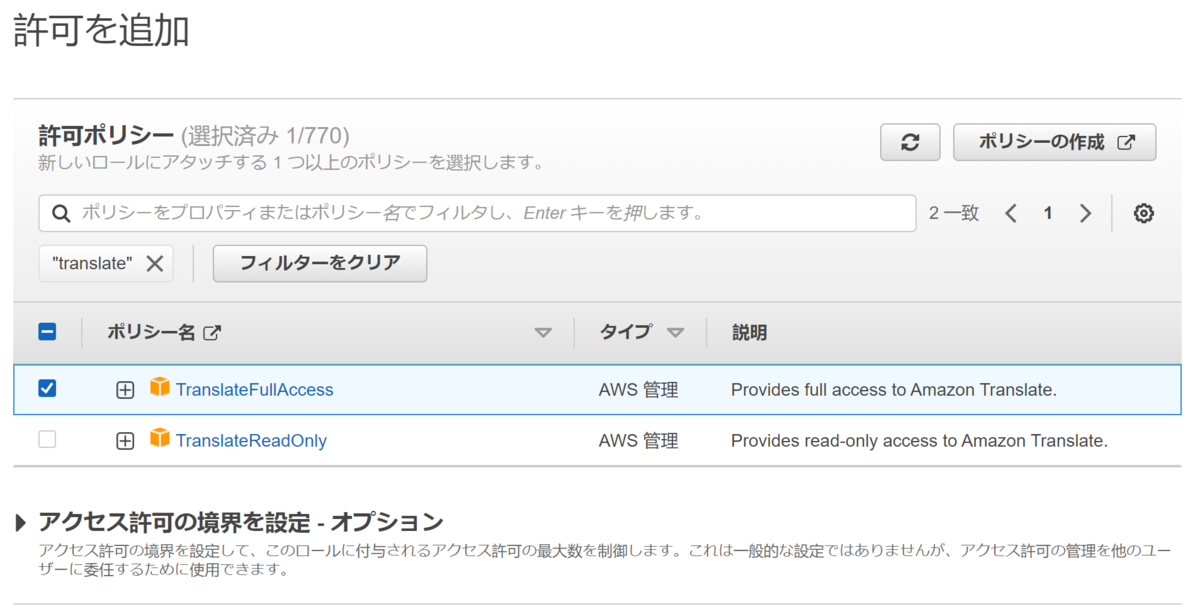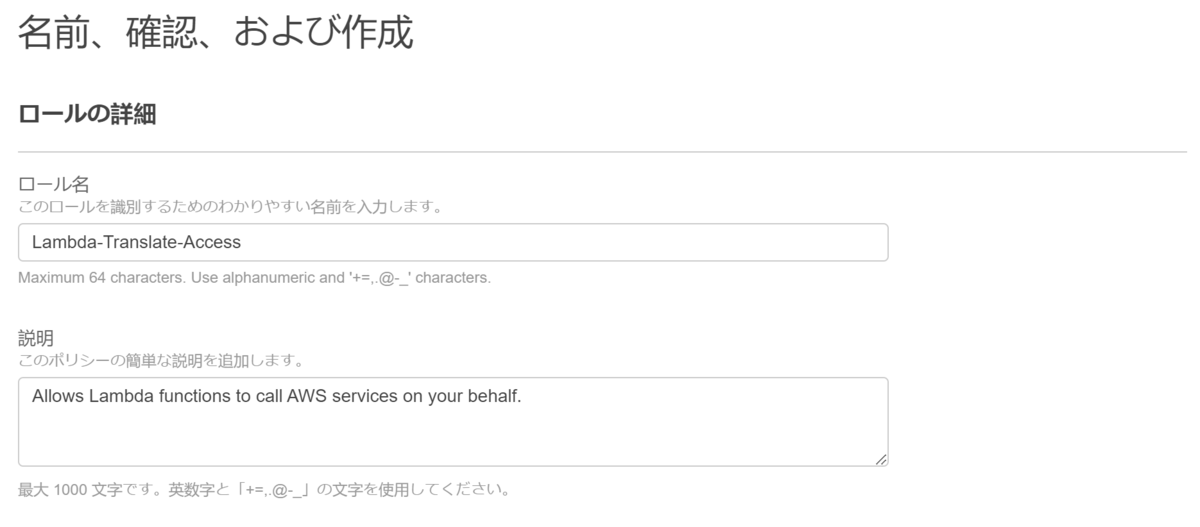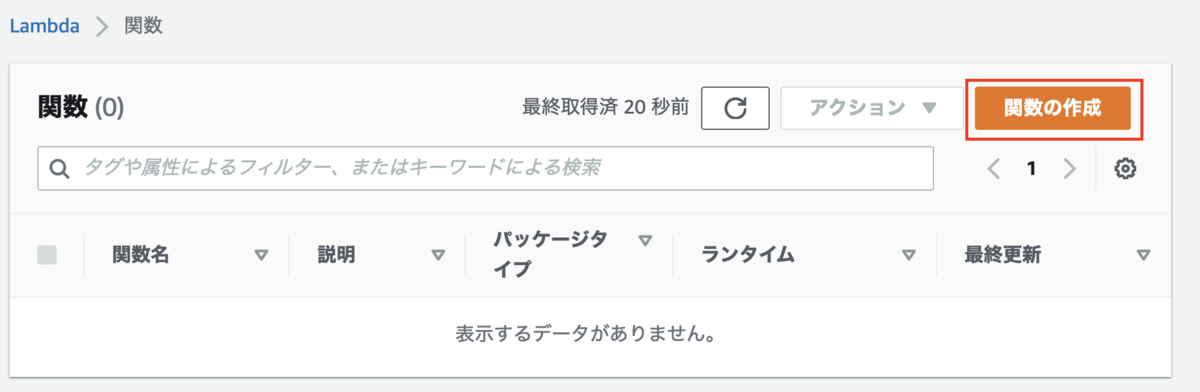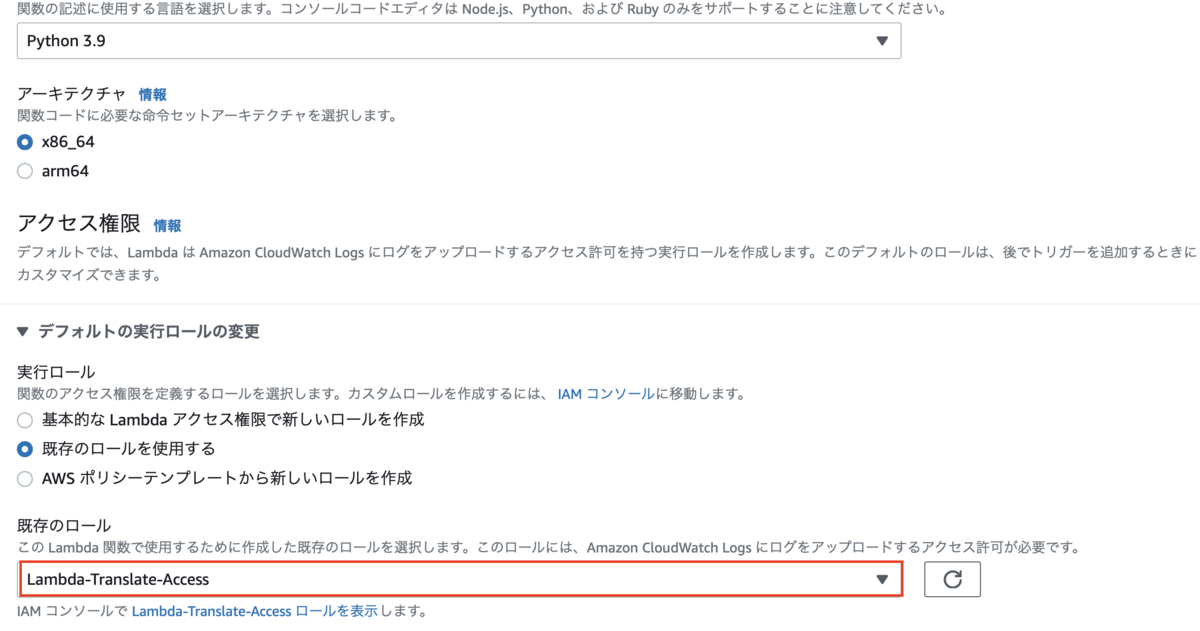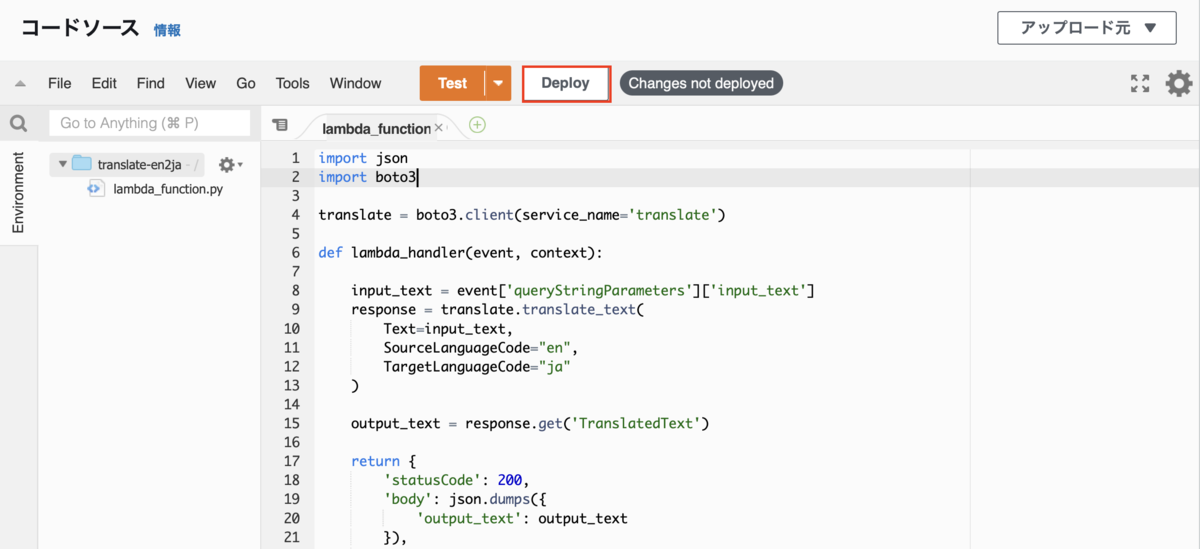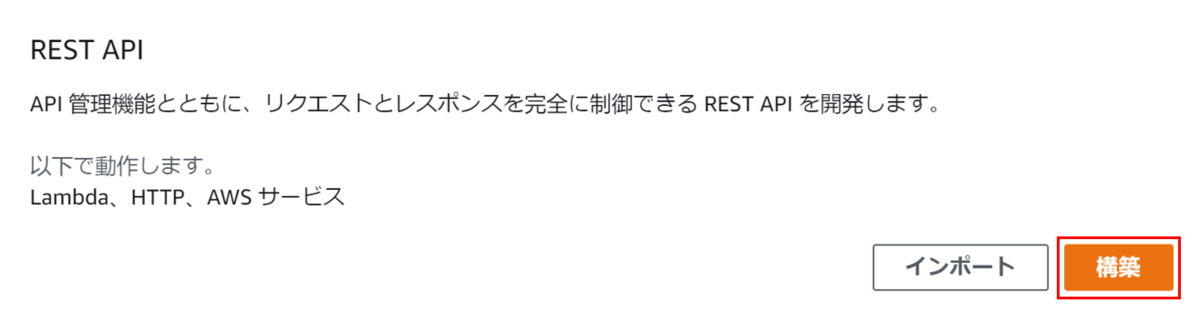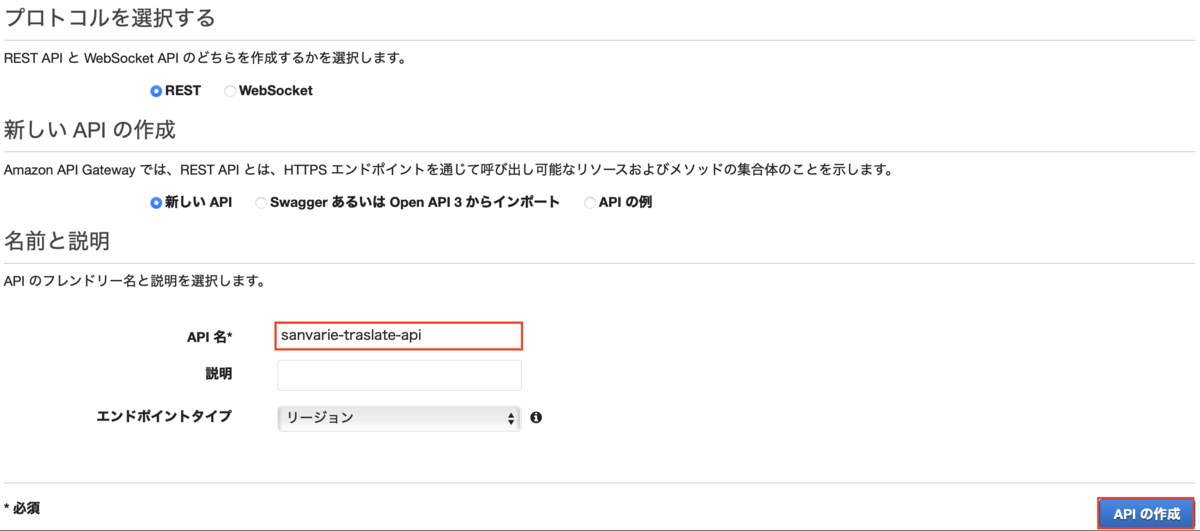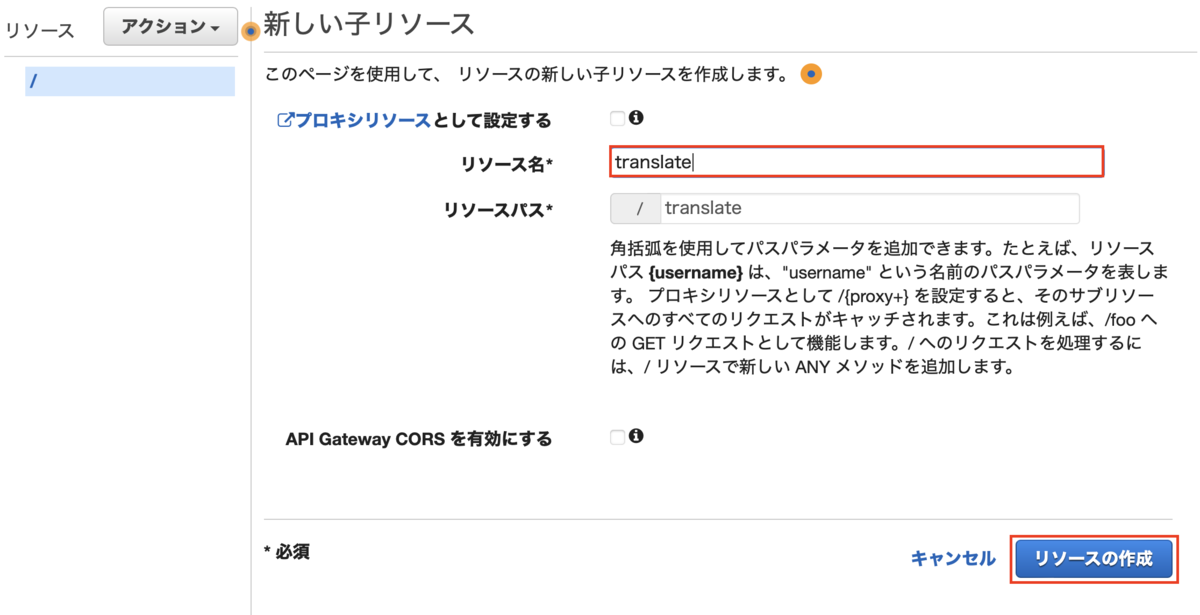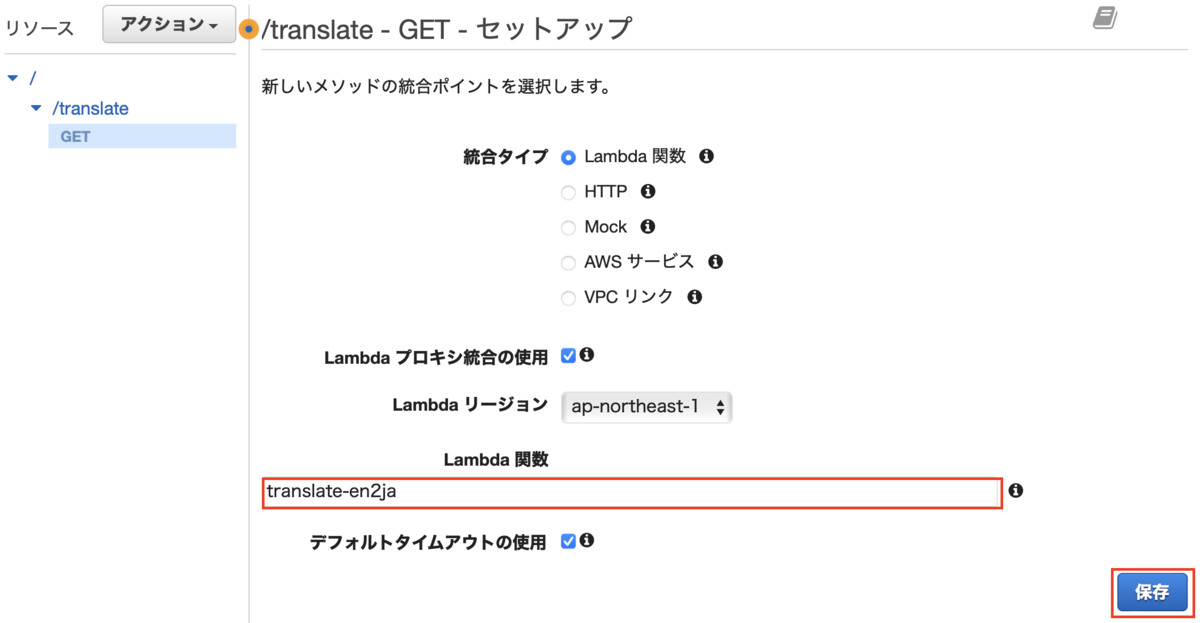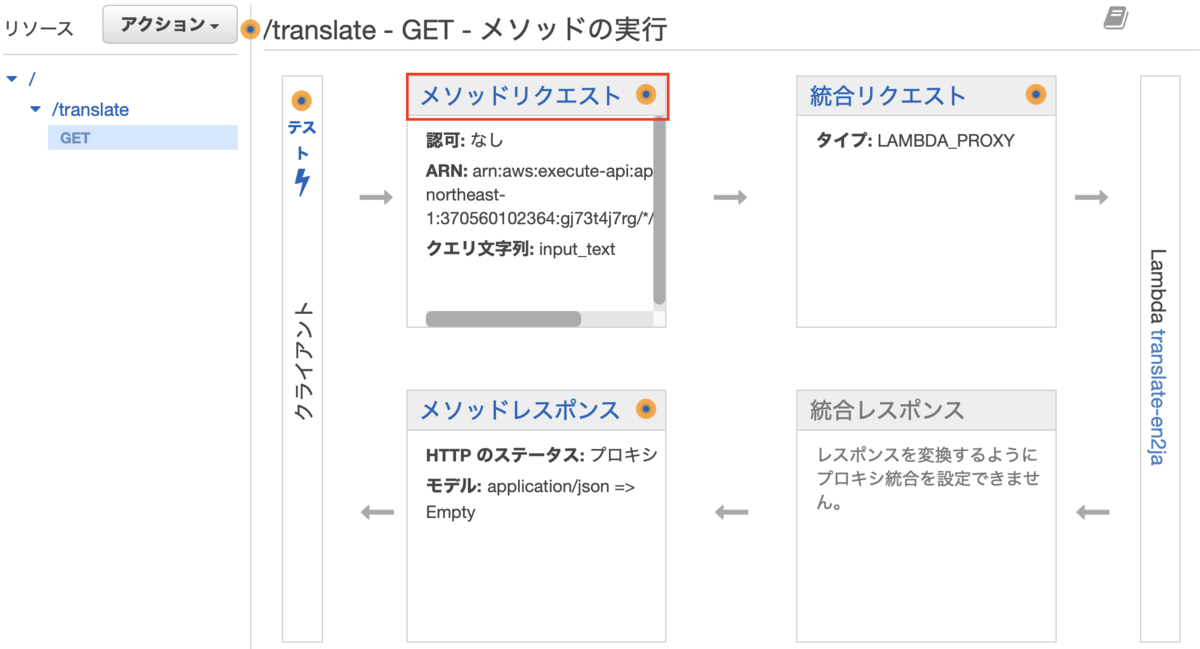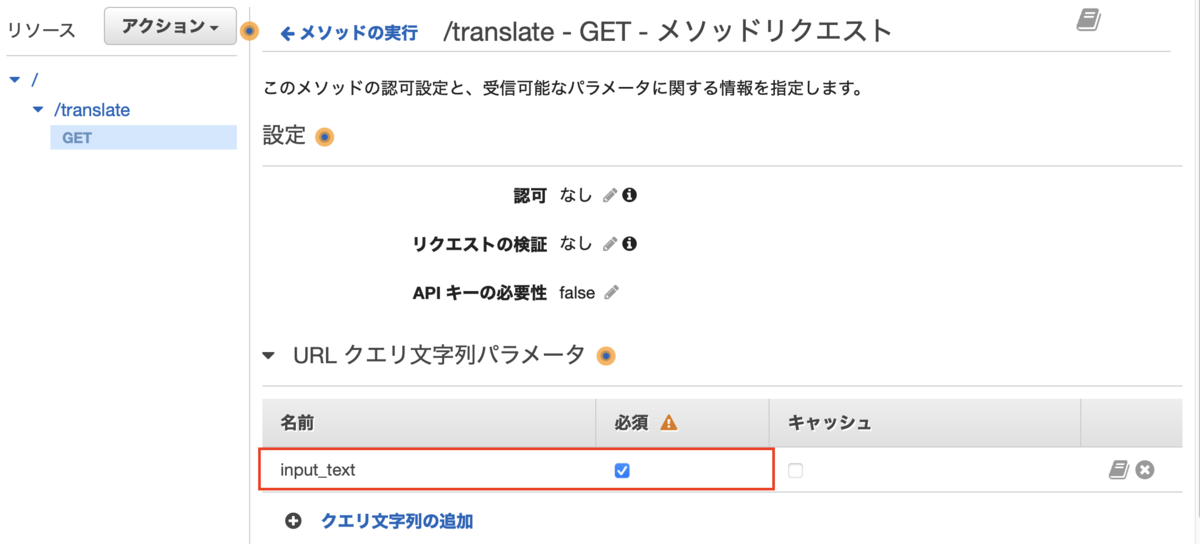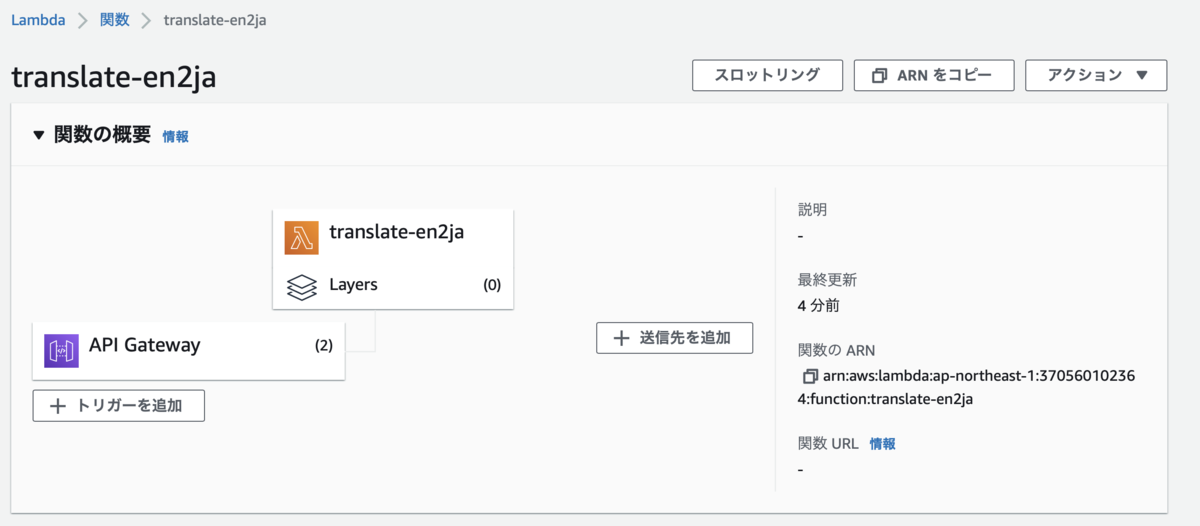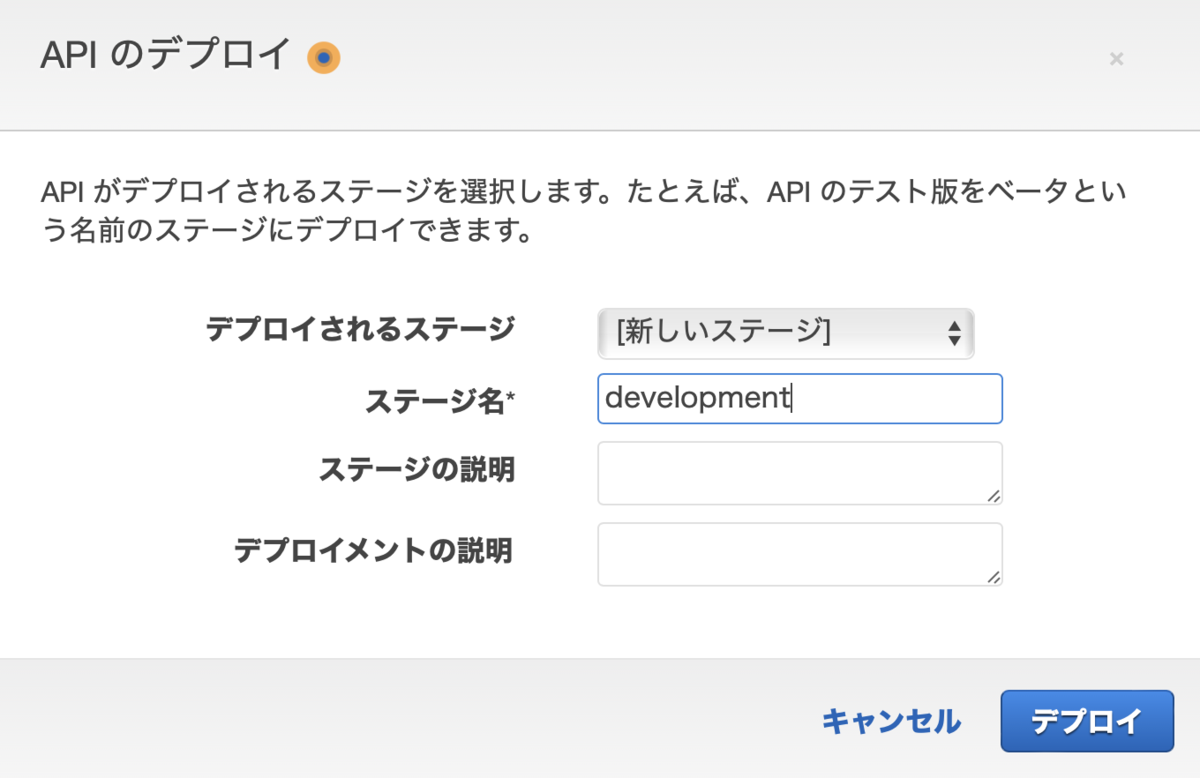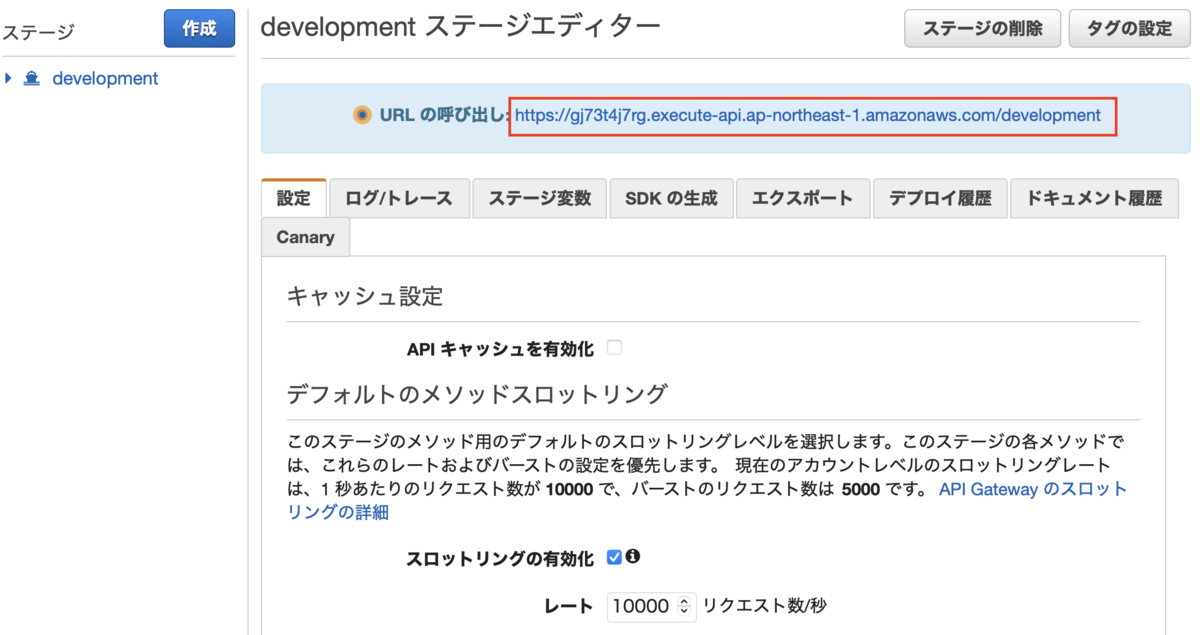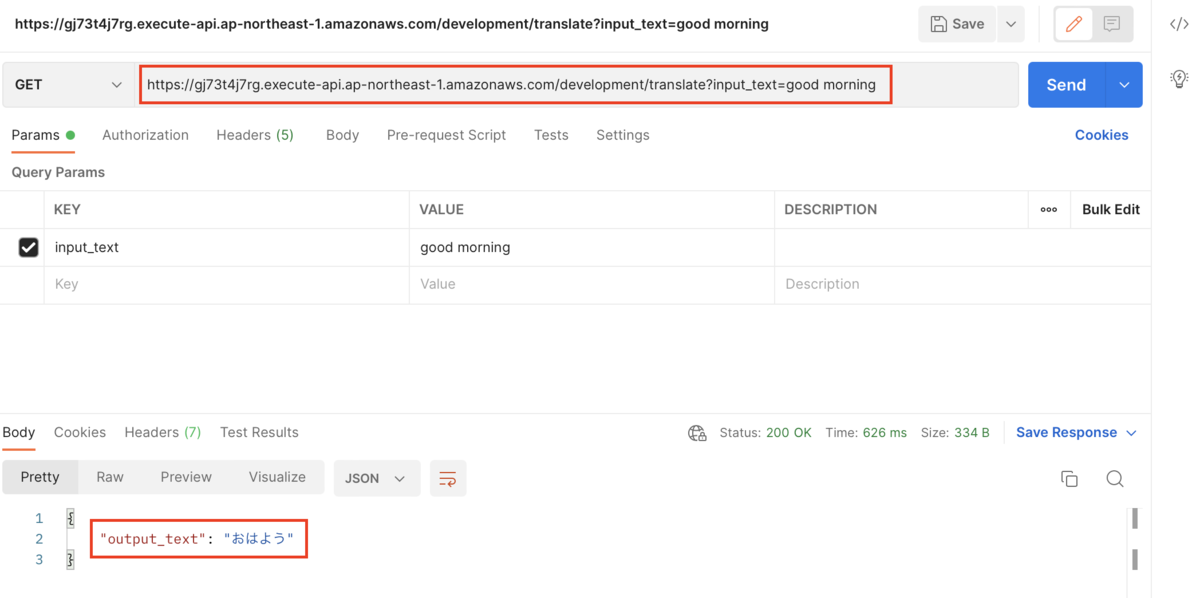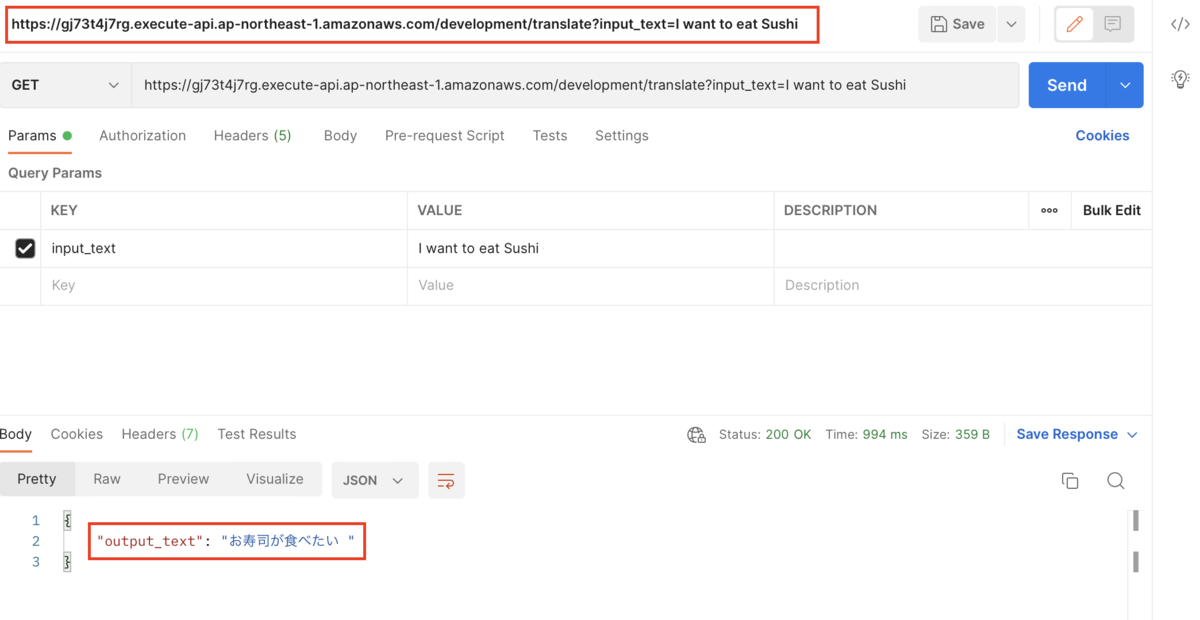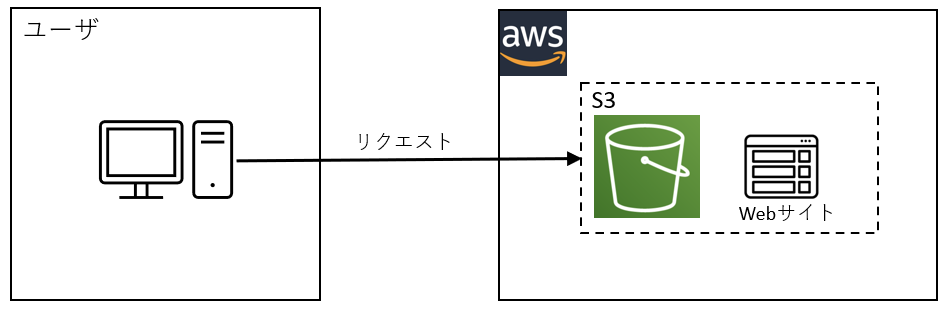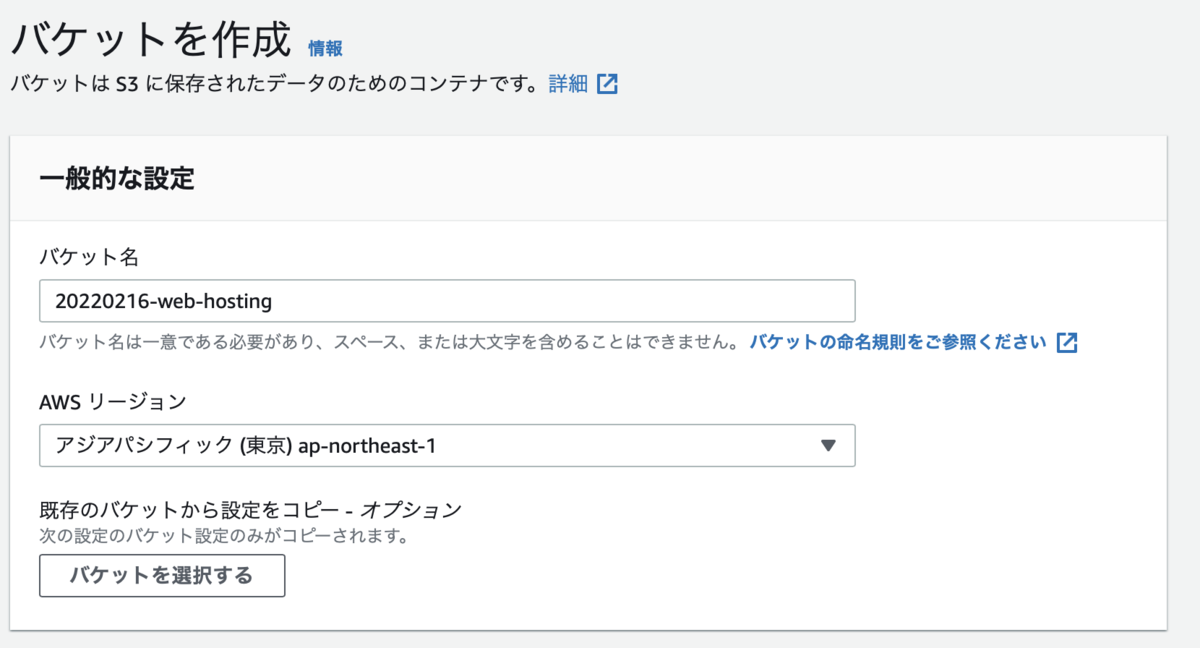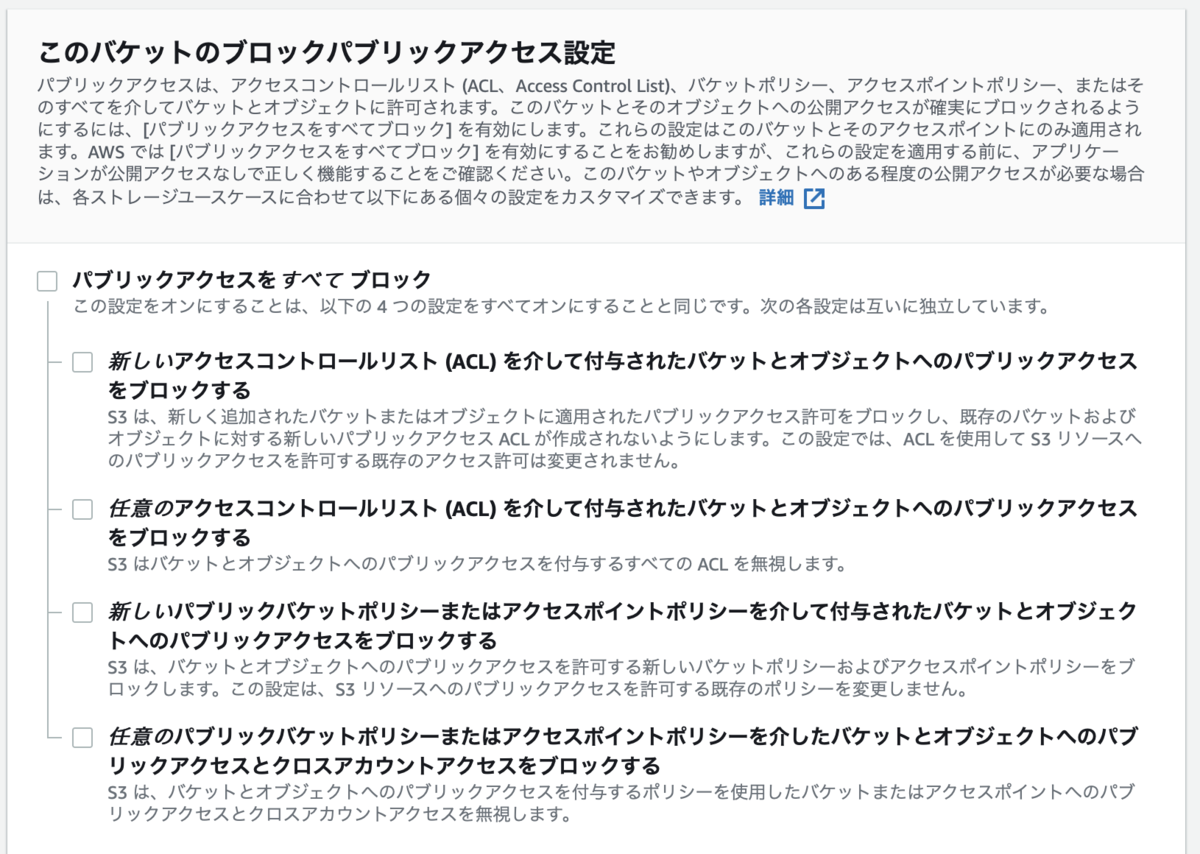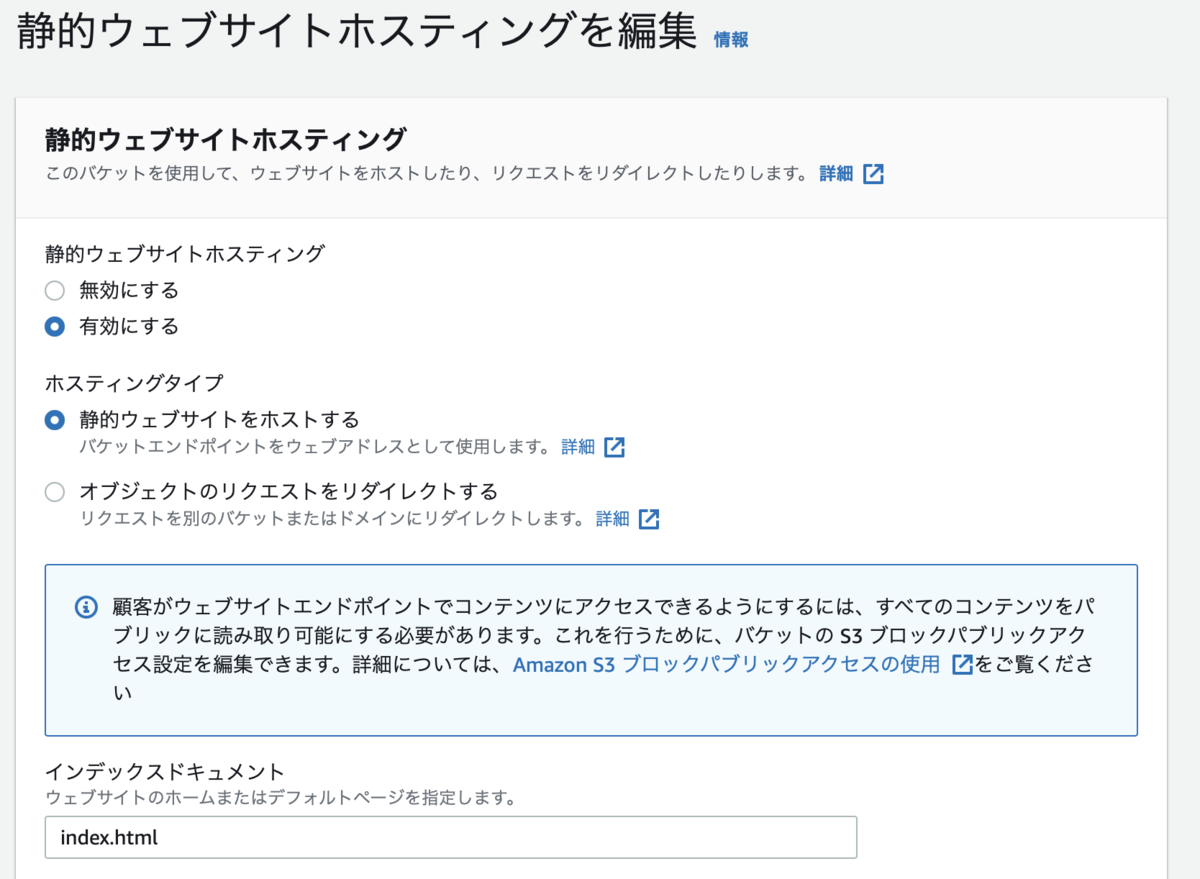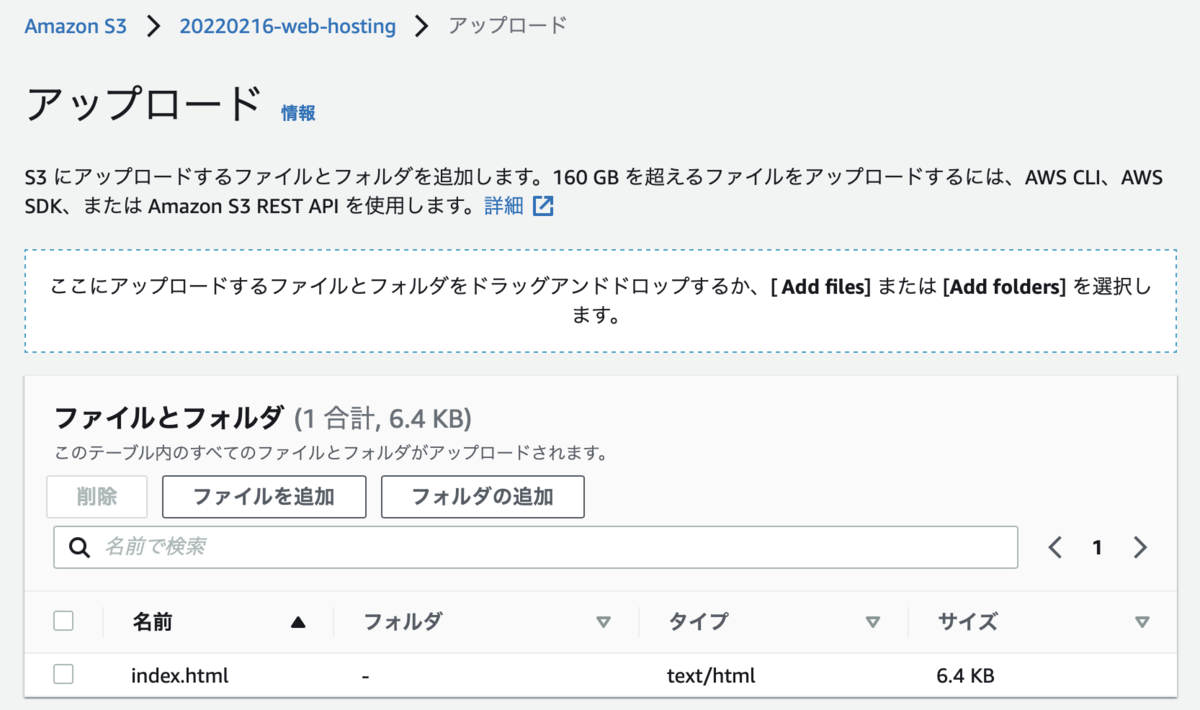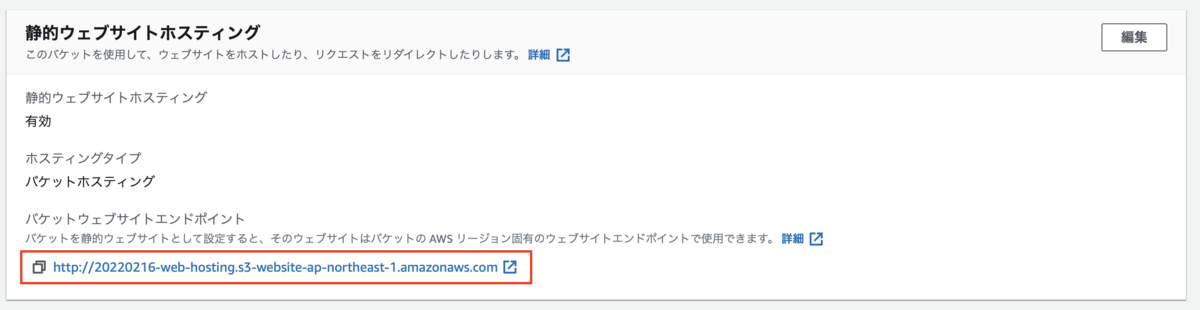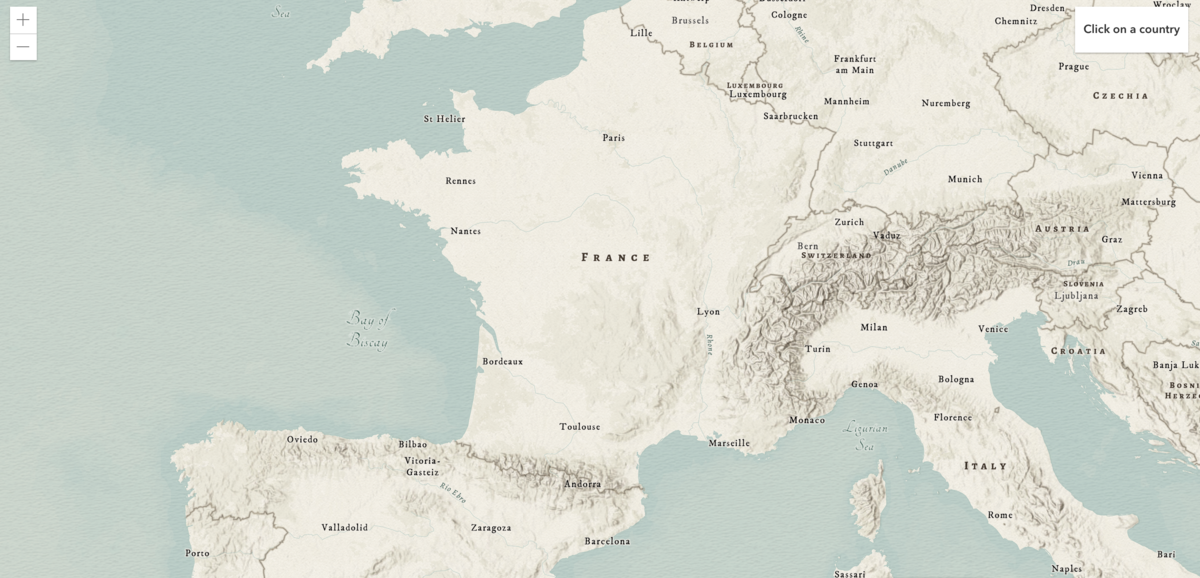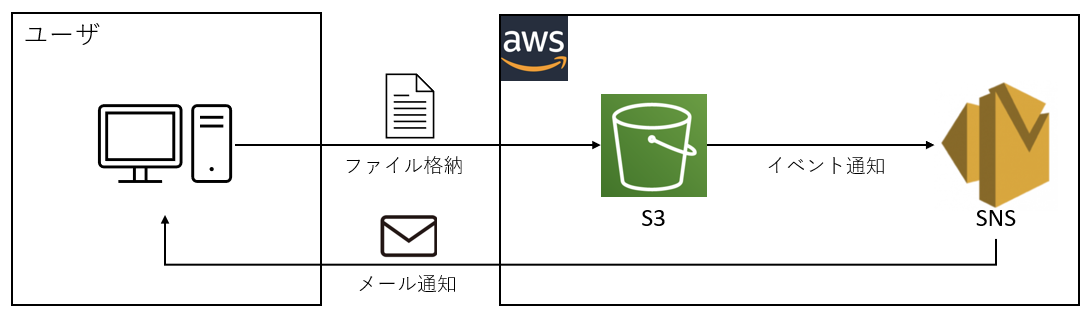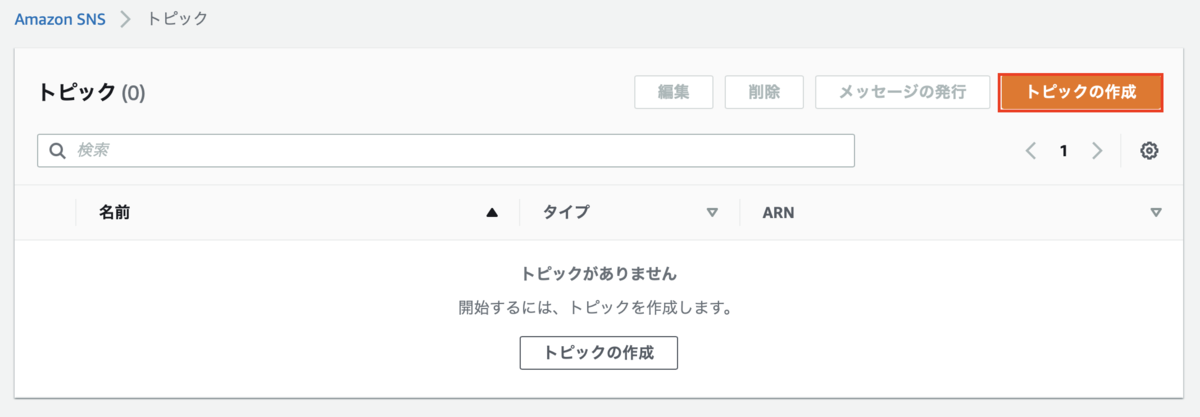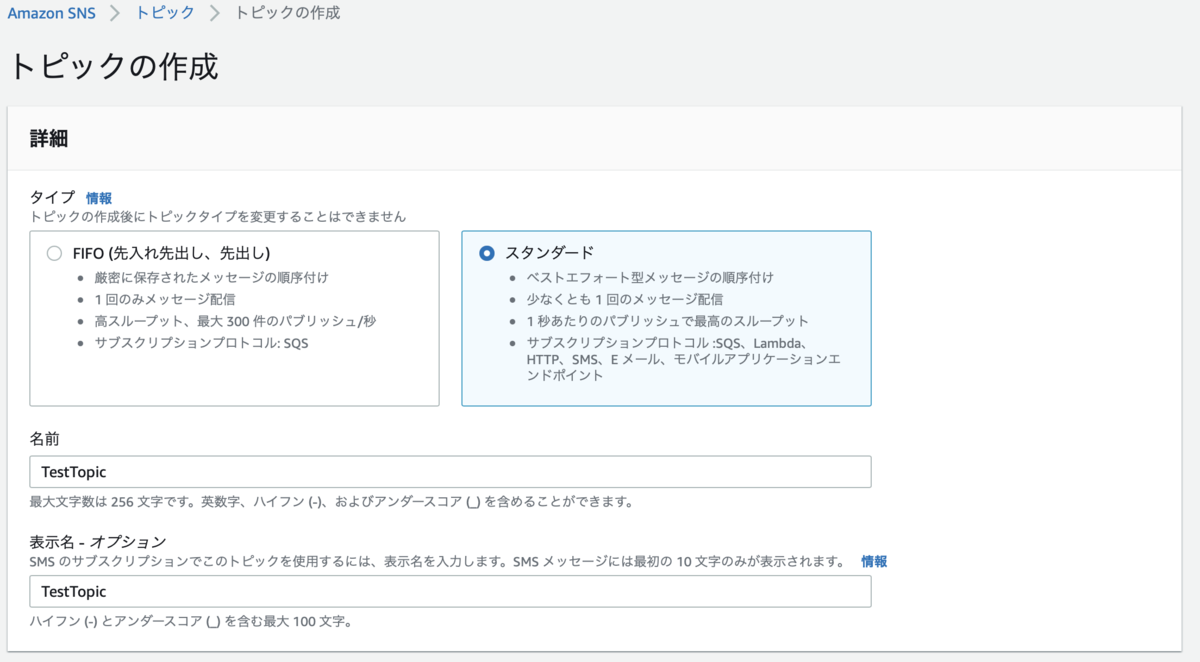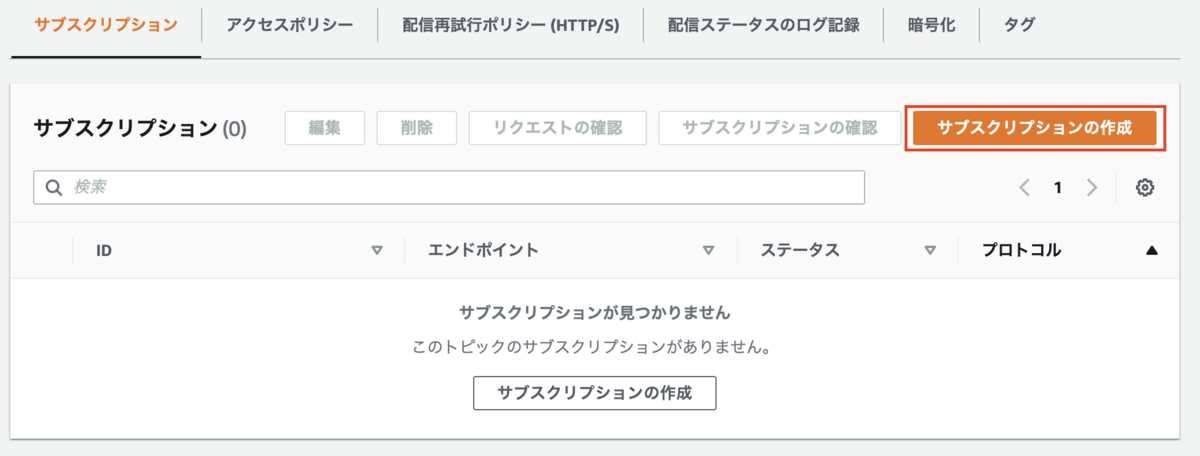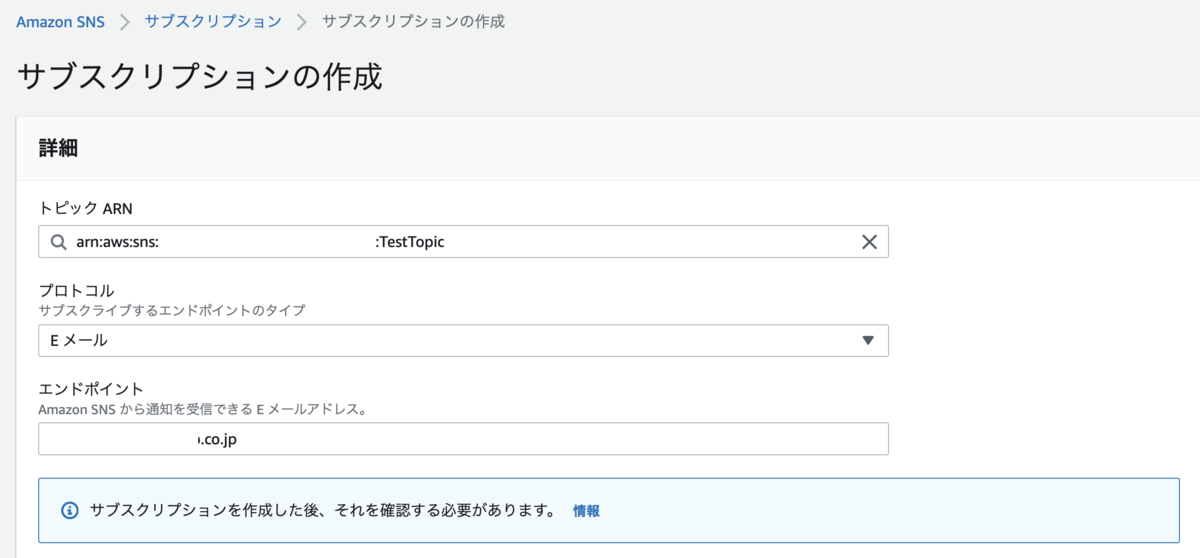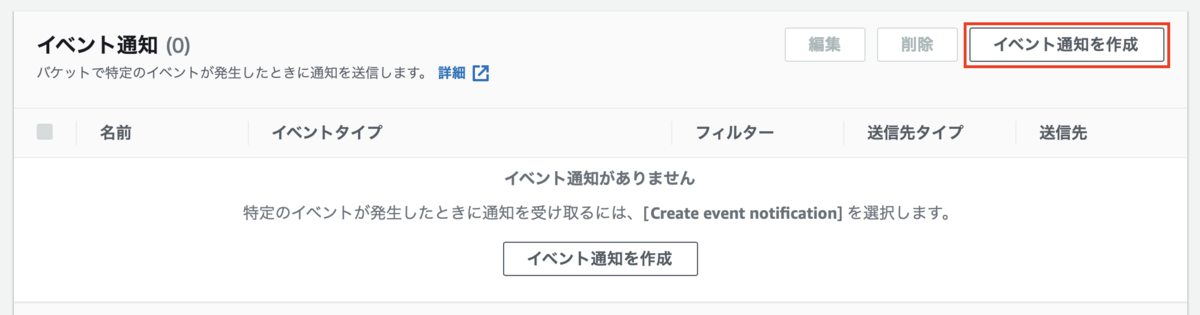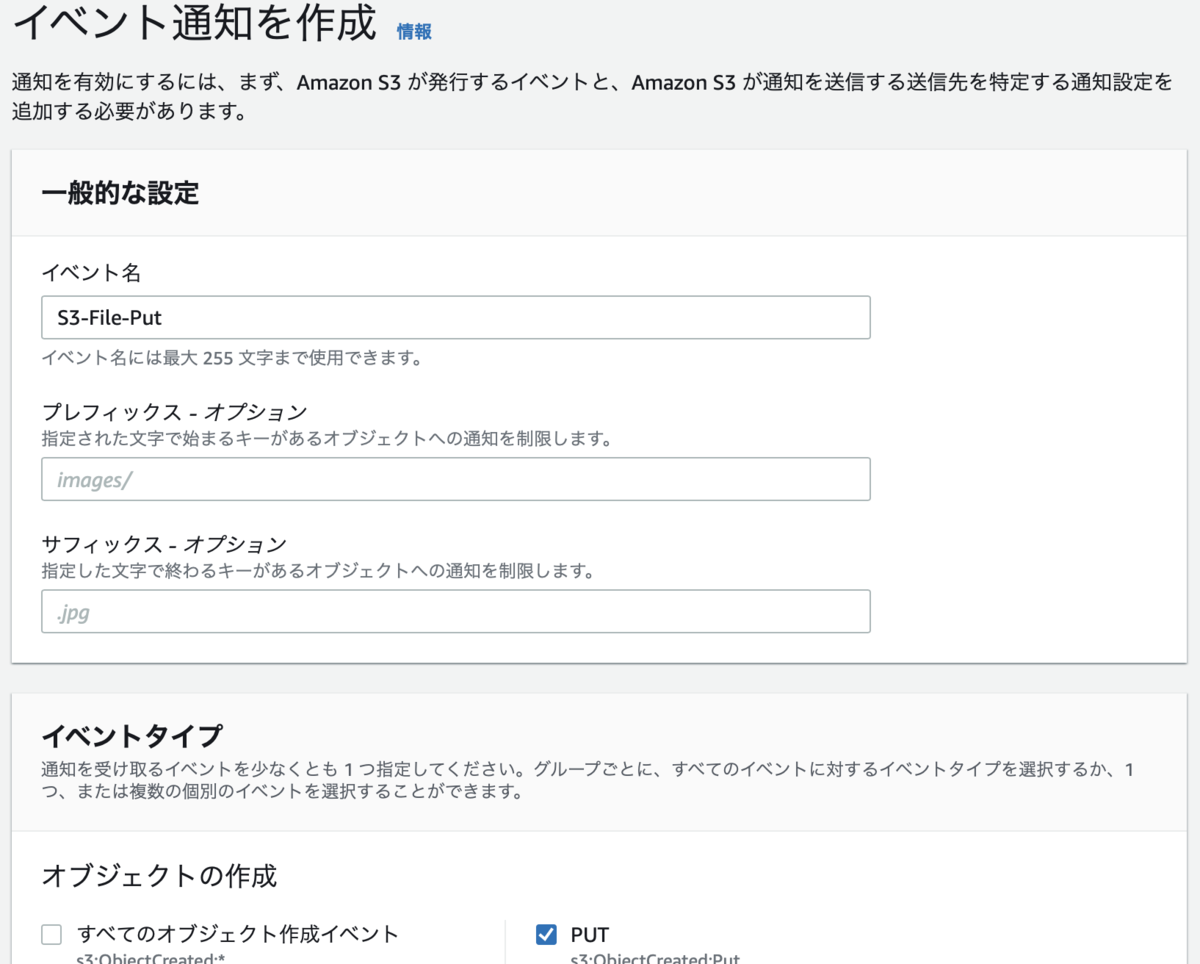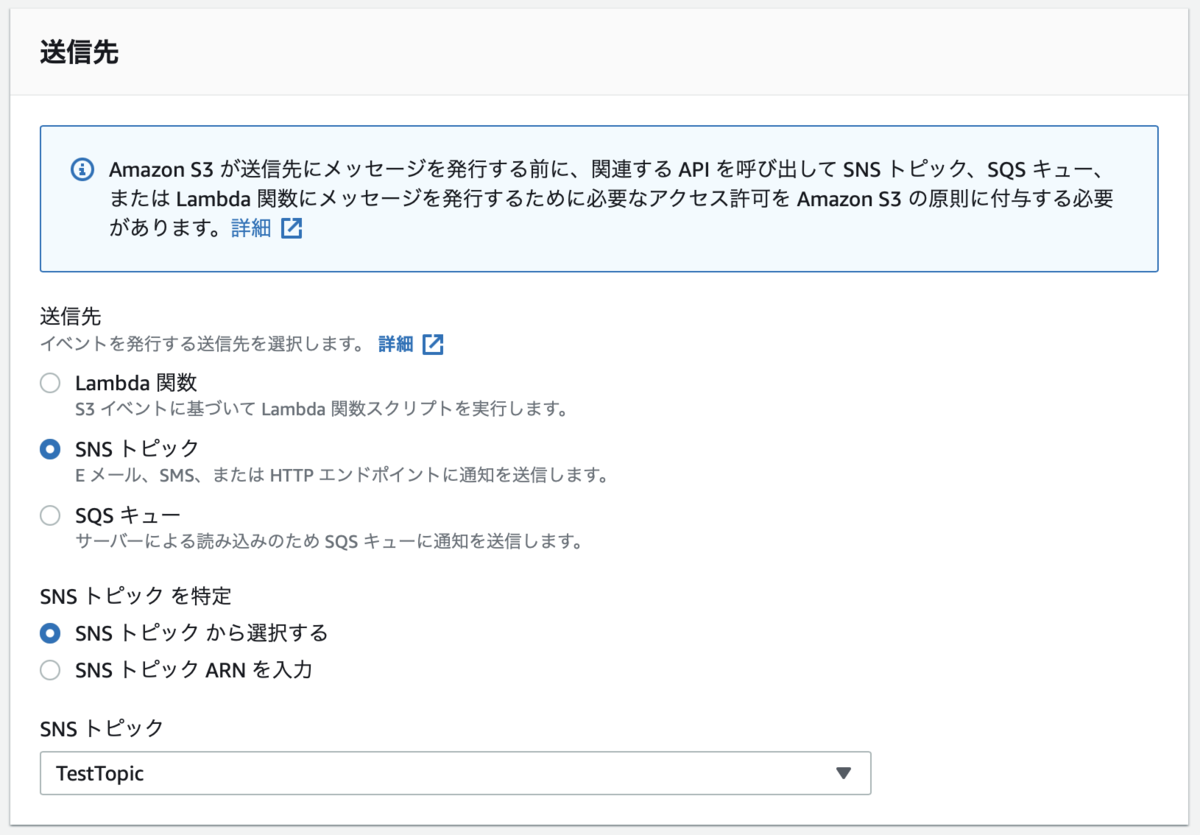はじめに
筆者はAWS認定ソリューションアーキテクト-プロフェッショナル合格に向けて勉強中ですが、座学はあまり性に合わずできるだけ手を動かして勉強したいため、本ブログを通じて AWS の様々なサービスを使ってみようと思っています。本日は S3 で静的Webサイトをホスティングしてみようと思います。
S3 とは
Amazon Simple Storage Service (Amazon S3) は、業界をリードするスケーラビリティ、データ可用性、セキュリティ、およびパフォーマンスを提供するオブジェクトストレージサービスです。(出典:Amazon S3とは)
今回作ってみる Webサイト
以下をサンプルとして使ってみようと思います。
developers.arcgis.com
ArcGIS に関しては筆者の別ブログをご参照ください。
構成
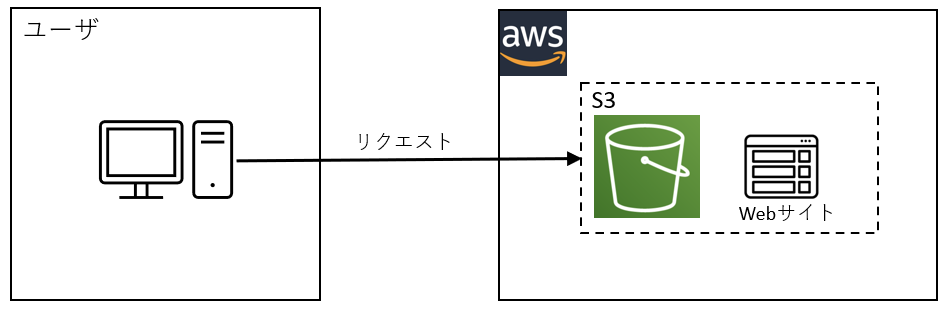
手順
- S3にバケットを作成
- バケットポリシーを編集
- 静的ウェブサイトホスティングを有効にする
- index.html を作成
- index.html をバケットにアップロード
- 動作確認
以下のバケットを作成します。
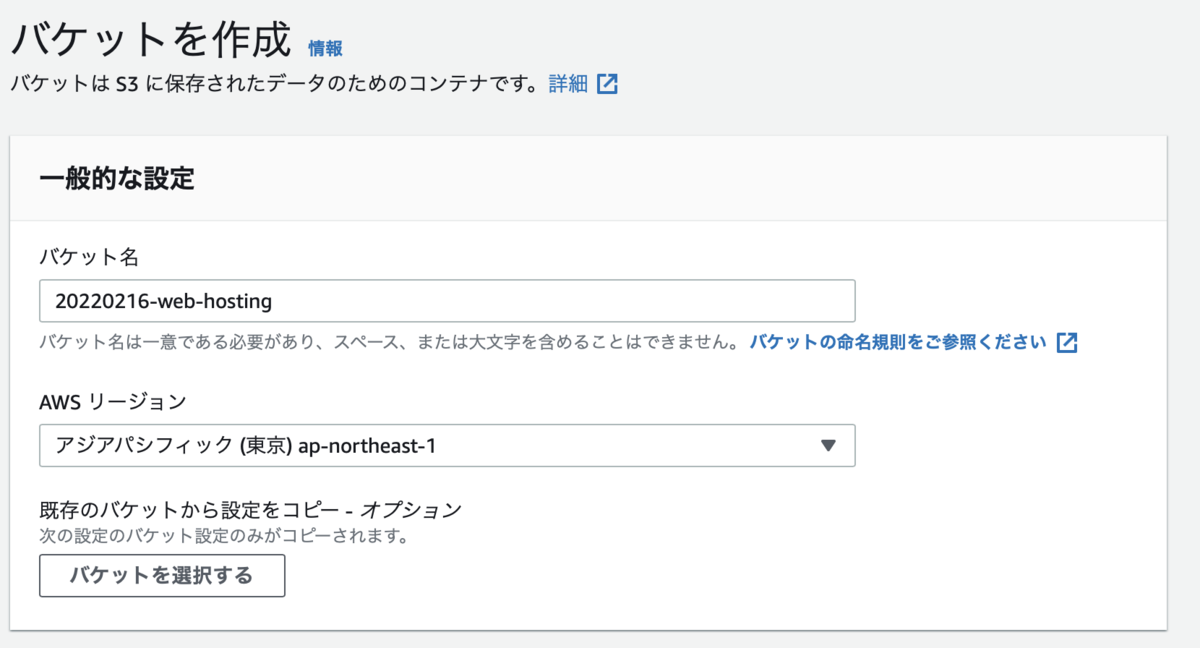
「パブリックアクセスをすべてブロック」のチェックを外してバケットを作成してください。
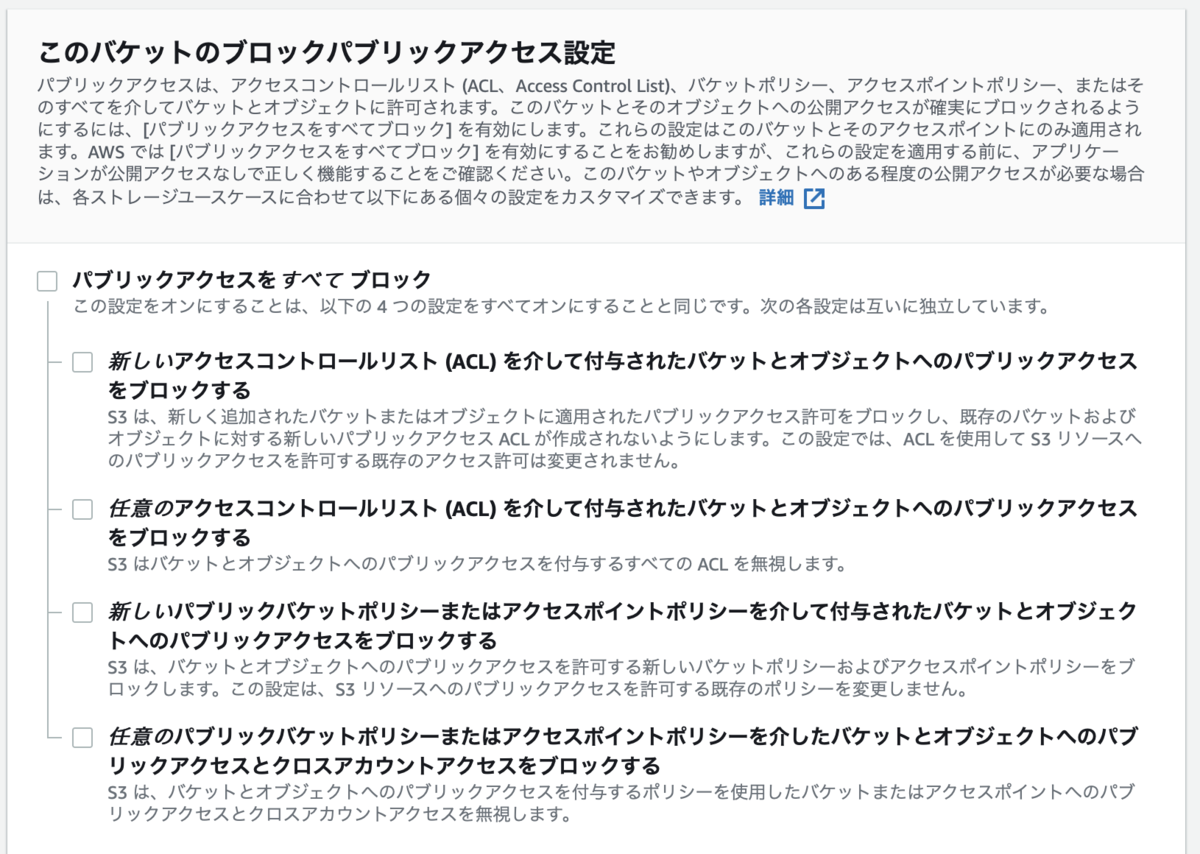
2.バケットポリシーを編集
バケットポリシーを以下のように編集します。
{
"Version": "2012-10-17",
"Statement": [
{
"Sid": "PublicReadForGetObjects",
"Effect": "Allow",
"Principal": "*",
"Action": "s3:GetObject",
"Resource": "arn:aws:s3:::バケット名/*"
}
]
}
3.静的ウェブサイトホスティングを有効にする
バケットのプロパティから静的ウェブサイトホスティングを有効にします。
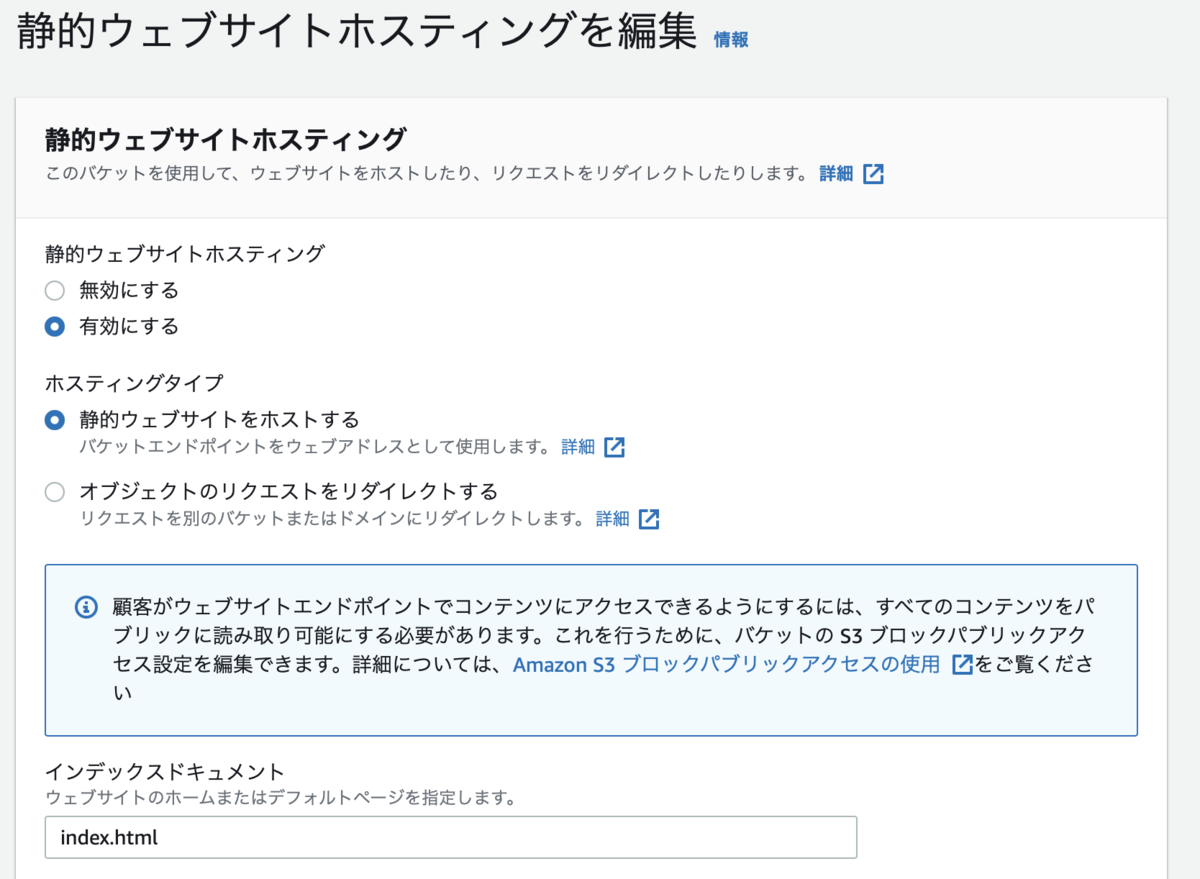
4.index.html を作成
以下のように index.html を作成します。
<html>
<head>
<meta charset="utf-8" />
<meta
name="viewport"
content="initial-scale=1,maximum-scale=1,user-scalable=no"
/>
<title>
Highlight feature with effects and blending | Sample | ArcGIS API for
JavaScript 4.22
</title>
<style>
html,
body,
#viewDiv {
padding: 0;
margin: 0;
height: 100%;
width: 100%;
}
#messageDiv {
padding-left: 10px;
padding-right: 10px;
}
</style>
<link
rel="stylesheet"
href="https://js.arcgis.com/4.22/esri/themes/light/main.css"
/>
<script src="https://js.arcgis.com/4.22/"></script>
<script>
require([
"esri/WebMap",
"esri/views/MapView",
"esri/layers/VectorTileLayer",
"esri/Graphic",
"esri/layers/FeatureLayer",
"esri/layers/GraphicsLayer",
"esri/layers/GroupLayer"
], (
WebMap,
MapView,
VectorTileLayer,
Graphic,
FeatureLayer,
GraphicsLayer,
GroupLayer
) => {
const map = new WebMap({
basemap: {
portalItem: {
id: "f35ef07c9ed24020aadd65c8a65d3754"
}
}
});
const vtLayer = new VectorTileLayer({
portalItem: {
id: "2afe5b807fa74006be6363fd243ffb30"
}
});
const countries = new FeatureLayer({
portalItem: {
id: "53a1e68de7e4499cad77c80daba46a94"
}
});
const groupLayer = new GroupLayer({
layers: [vtLayer, countries],
blendMode: "destination-over"
});
map.add(groupLayer);
const view = new MapView({
container: "viewDiv",
map: map,
zoom: 6,
center: [2, 46],
constraints: {
snapToZoom: false,
minScale: 147914381
}
});
let layerView, animation;
const countryGraphicsLayer = new GraphicsLayer({
blendMode: "destination-in",
effect: "bloom(200%)"
});
map.loadAll().then(async () => {
addWorld();
map.basemap.baseLayers.getItemAt(1).blendMode = "multiply";
map.basemap.baseLayers.add(countryGraphicsLayer);
layerView = await view.whenLayerView(countries);
});
view.ui.add("messageDiv", "top-right");
const symbol = {
type: "simple-fill",
color: "white",
outline: null
};
view.on("click", async (event) => {
const {
features: [feature]
} = await layerView.queryFeatures({
geometry: view.toMap(event),
returnGeometry: true,
maxAllowableOffset: 10000,
outFields: ["*"]
});
countryGraphicsLayer.graphics.removeAll();
animation && animation.remove();
let world = addWorld();
if (feature) {
feature.symbol = symbol;
countryGraphicsLayer.graphics.add(feature);
animation = fadeWorld(world);
view.goTo(
{
target: view.toMap(event),
extent: feature.geometry.extent.clone().expand(1.8)
},
{ duration: 1000 }
);
}
});
function addWorld(world) {
world = new Graphic({
geometry: {
type: "extent",
xmin: -180,
xmax: 180,
ymin: -90,
ymax: 90
},
symbol: {
type: "simple-fill",
color: "rgba(0, 0, 0, 1)",
outline: null
}
});
countryGraphicsLayer.graphics.add(world);
return world;
}
function fadeWorld(world) {
let timer;
function frame() {
const symbol = world.symbol.clone();
symbol.color.a = Math.max(0, symbol.color.a - 0.1);
world.symbol = symbol;
if (symbol.color.a > 0) {
timer = requestAnimationFrame(frame);
}
}
frame();
return {
remove() {
cancelAnimationFrame(timer);
}
};
}
});
</script>
</head>
<body>
<div id="viewDiv"></div>
<div id="messageDiv" class="esri-widget esri-heading">
<h4 class="esri-heading">Click on a country</h4>
</div>
</body>
</html>
5.index.html をバケットにアップロード
index.html をバケットにアップロードします。
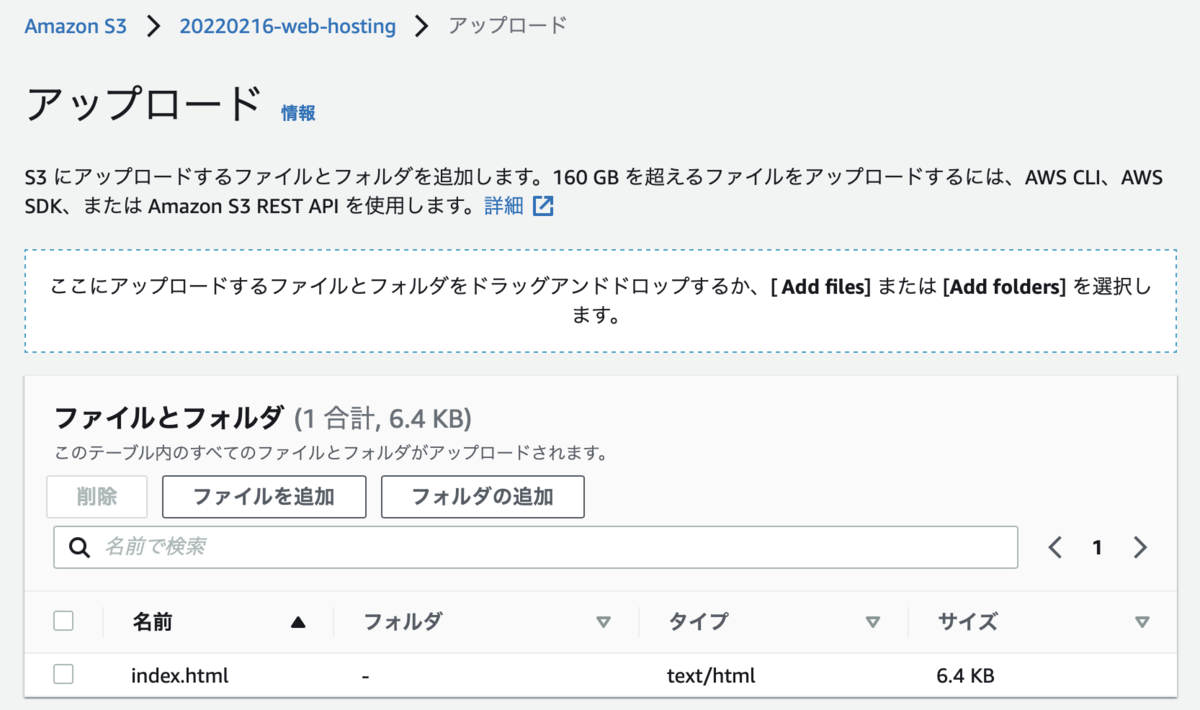
バケットのプロパティに Web サイトの URL があるのでこれを使って Web サイトにアクセスしてください。
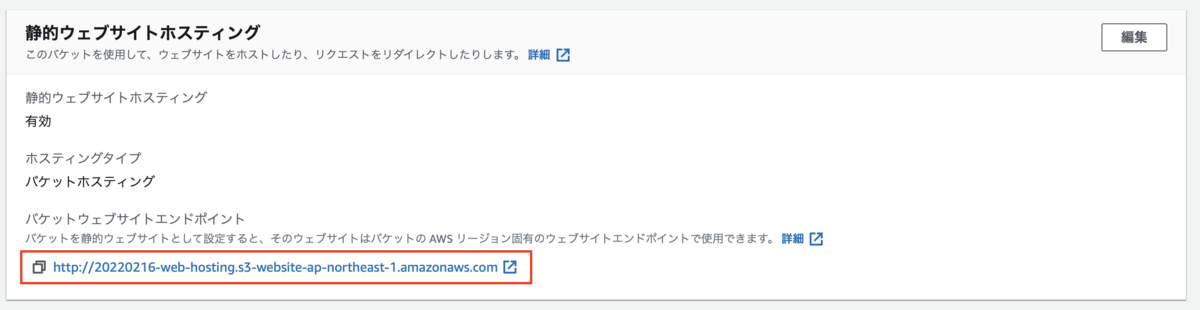
6.動作確認
Web サイトにアクセスできることを確認しました。
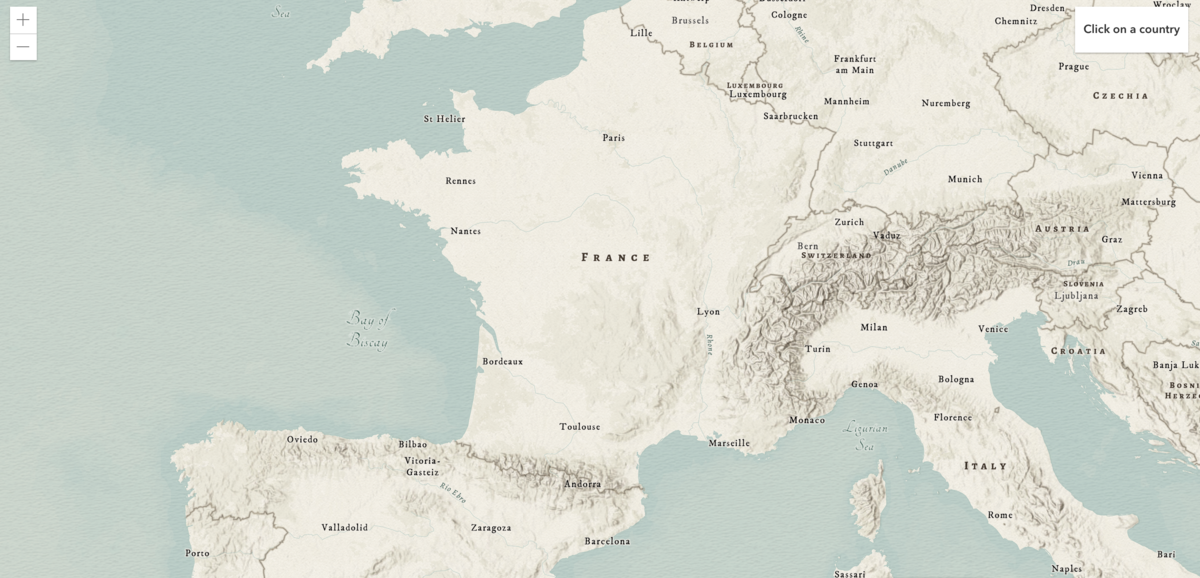
さいごに
AWS認定試験でも頻繁に出題される S3 の Webサイトホスティングですが、ちょっとしたWebサイトを公開するのには非常に便利な機能ですね。今後はただ Web サイトを公開するだけではなくCloudFront などを使ってみようと思います。